Active Directory Group Policies allow you to centrally apply the same settings for multiple computers and/or domain users and greatly simplify configuration management in an AD domain environment. The Group Policy Management Console (GPMC.msc) is the main tool for managing Group Policy Objects (GPOs) in Active Directory.
How to Install Group Policy Management Console (GPMC) in Windows?
In Windows 10 and 11, the GPMC console comes as part of RSAT, a feature you can install through the Settings panel. Go to Settings -> Apps -> Optional Features -> Add an optional feature -> select RSAT: Group Policy Management Tools and click Install.
You can also install the Group Policy Management Console on Windows 10 and 11 via PowerShell:
Add-WindowsCapability -Online -Name Rsat.GroupPolicy.Management.Tools~~~~0.0.1.0
Or with DISM:
DISM.exe /Online /add-capability /CapabilityName:Rsat.GroupPolicy.Management.Tools~~~~0.0.1.0
In Windows Server 2022/2019/2016/2012R2, you can install the GPO management console through Server Manager: Add Roles and Features -> Features -> check Group Policy Management.
Another way to install the GPMC on a Windows Server is to use the PowerShell Install-WindowsFeature cmdlet:
Install-WindowsFeature GPMC
After installation, check that the Group Policy Management shortcut appears in Administrative Tools in Control Panel. The shortcut refers to the MMC snap-in %SystemRoot%\system32\gpmc.msc.
Managing GPOs in Active Directory via the Group Policy Management Console
The GPMC offers various options to manage Group Policies at the AD site, domain, and Organizational Unit levels.
To start the console, type the command:
gpmc.msc
By default, the console connects to a domain controller with the Primary Domain Controller Emulator (PDC) FSMO role. If you want to connect to a different DC, right-click on the domain name and select Change Domain Controller (it is preferable to use a connection to your logon server).
Expand Forest -> Domain -> Your domain.
Here in this screenshot, you can see:
- The name of the domain the console is connected to;
- Group Policies assigned to different OUs (the entire OU structure that you see in the ADUC console is displayed);
- A complete list of policies (GPOs) in the current domain is available under Group Policy Objects.
Active Directory Group Policies can be assigned to a specific OU, a site, or to the entire domain. GPOs are usually linked to OUs with computers or users.
To create a new GPO and immediately assign it to an OU, right-click on the required container and select Create a GPO in this domain, and Link it here.
Now specify a name for the GPO:
Once that’s done, you’ll see your new GPO assigned to the container (OU) you selected in the GPMC console.
Note that the GPO is enabled ( Link Enabled = True ), which means that its settings apply to all objects within a given OU.
Select Edit to change the GPO settings.
This will open the GPO Editor console similar to the local GPO editor. Note that all GPO settings are divided into two sections:
- Computer Configuration – here you can configure the Windows (computer) settings;
- User Configuration – contains settings that apply to the computer user.
There are three subsections in each section::
- Software Settings – used to install and update MSI packages via the GPO;
- Windows Settings — contains the basic Windows security settings: password policy settings, account lockouts, audit policy, user rights assignments, etc.;
- Administrative Templates – contains various Windows components’ parameters for both built-in Windows administrative templates and ADMX templates installed by the administrator (for example, Microsoft Office ADMX templates or Google Chrome administrative templates). We recommend that you use the Group Policy Central Store for ease of administration.
Here are some examples of using GPOs to configure various Windows settings:
- Disable USB devices with GPO
- Enable session duration limits on RDP/RDS hosts
- Disable legacy NetBIOS and LLMNR or TLS 1.0 /TLS 1.1 protocols
- Configure Windows Defender Firewall rules via GPO
- Enable Windows Remote Management (WinRM)/PowerShell Remoting
- How to Configure Screen Saver using Group Policy?
- Run a Windows startup or user logon script with a GPO
- Configure folder redirection for user profiles
- Configure proxy server settings on Windows with GPO
- Create/modify/delete registry keys and values with GPO
- Add domain users to a local Administrators’ group
- Connect network printers to domain users and computers
- Create a Desktop shortcut using Group Policy
- Configure scheduled task items using Group Policy
- Map network drives using GPO
- How to copy files or folders to all computers using GPO?
Close the Policy Editor now and go back to the GPMC. Any settings you have configured in the GPO will be applied to the clients the next time the Group Policy settings are updated.
Select your GPO to display its parameters. There are 4 tabs available here:
- Scope – shows the OUs to which the policy is assigned. In the Security Filtering section, you can configure which security groups the policy should apply to (the default setting here is Authenticated Users, which means that the policy applies to all objects in the OU). Under WMI filtering you can set additional rules to filter objects for GPOs to apply (see WMI filters in GPO);
- Details – contains basic information about the GPO (owner when created and modified, version, GUID);
- Settings – provides a report of all configured GPO options similar to the results of the gpresult command;
- Delegation – displays the current GPO permissions and allows you to change them.
Active Directory stores GPOs as a set of files and folders in the SYSVOL directory, which is replicated between DCs. You can find the directory of a particular GPO by its GUID in the Details tab. Use the following UNC path: \\woshub.com\sysvol\woshub.com\Policies\{GUID}.
If you no longer want the policy to apply to clients in this OU, you can either remove the link (click Delete, note that the GPO itself will not be deleted) or temporarily disable it ( Link Enabled = False ).
Note that there are already two predefined GPOs in the domain that apply to all the computers and to the domain controllers, respectively:
- Default Domain Policy
- Default Domain Controller Policy
In most cases, using these GPOs to configure client settings is not recommended. Instead, you should create new policies and assign them at the level of the entire domain or Domain Controllers container.
Other options offered by the Group Policy Management console include:
- Import/export, backup, and restore GPOs
- Generate Resultant Set of Policy (RSoP) reports
- Remotely update GPO settings on computers
- Prepare GPOs for cross-domain migration
You may also want to read the article “Why can’t I apply group policy to my computer?” which discusses the basic elements of Active Directory Group Policies, such as
- Group Policy Inheritance
- Scope and application of GPOs (LSDOU)
- Policy application management and prioritization
- Group Policy Loopback Processing mode
- GPO filtering
- GPO enforcement
Please look closely at this article to better understand Group Policies and how they work.
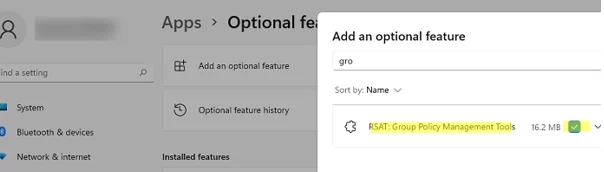
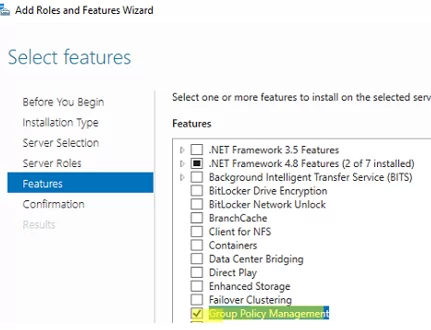

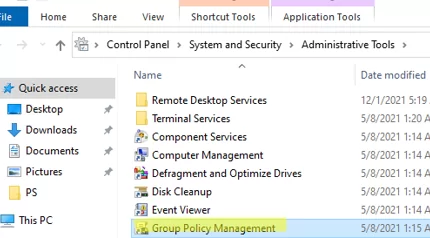
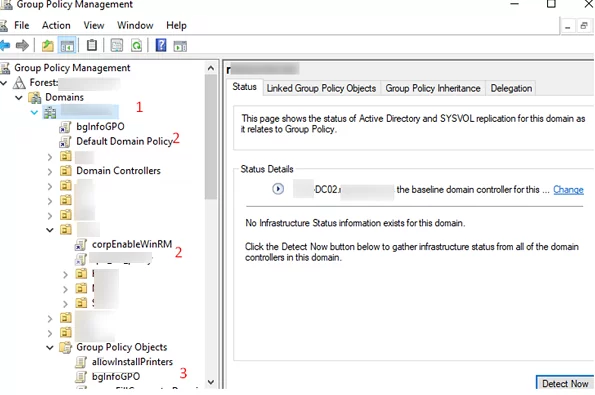
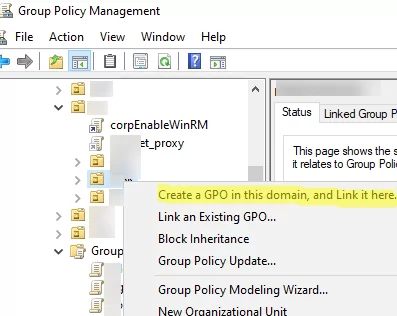
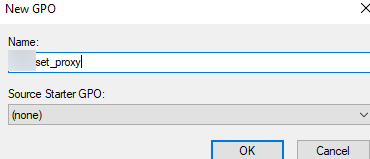
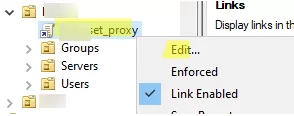
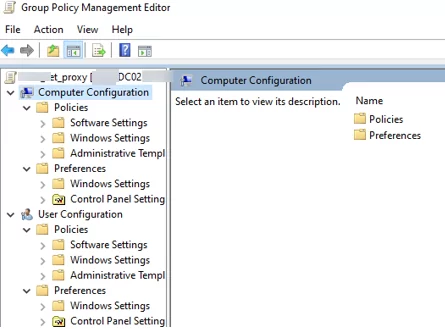
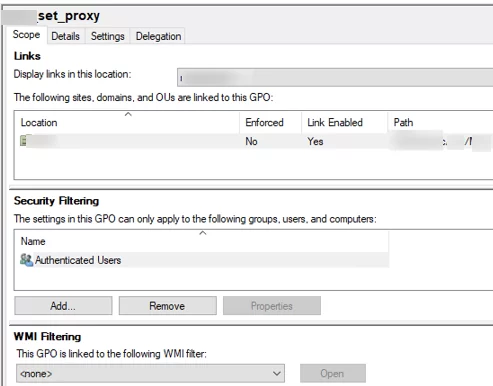
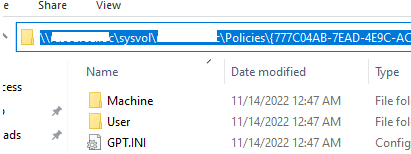
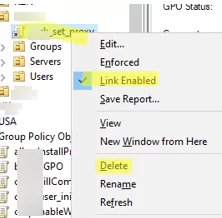
1 comment
I’ve been looking for information on installing a GPO for a long time and was disappointed that I didn’t find anything. But then my friend sent me a link to your article, which I immediately read and was pleasantly surprised.