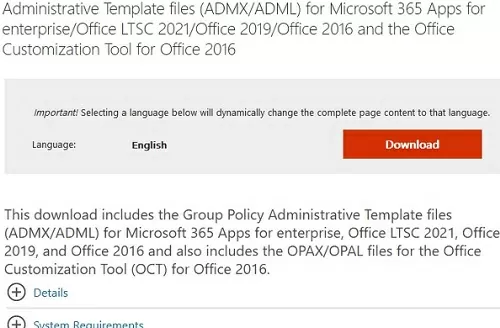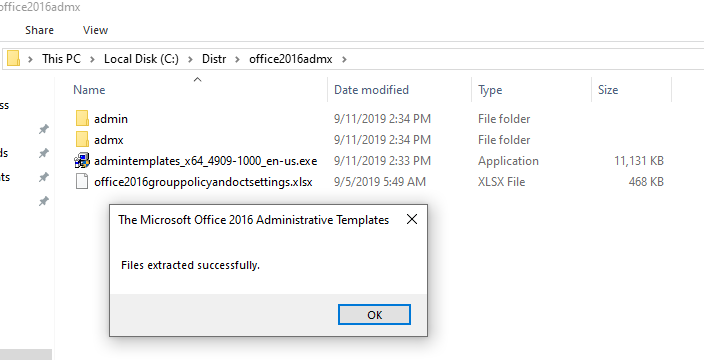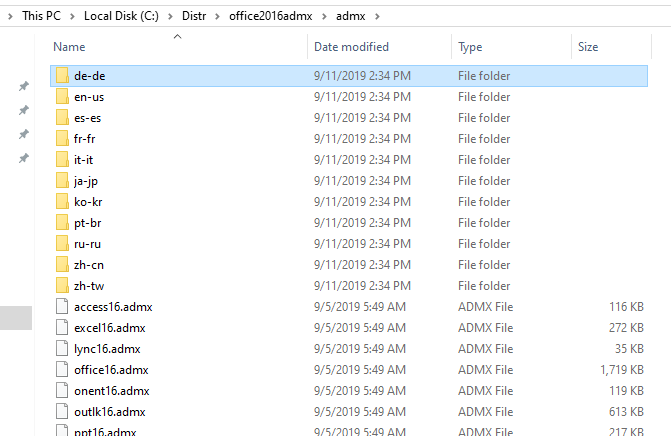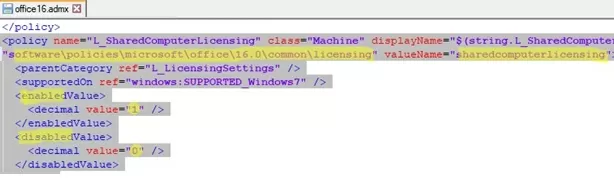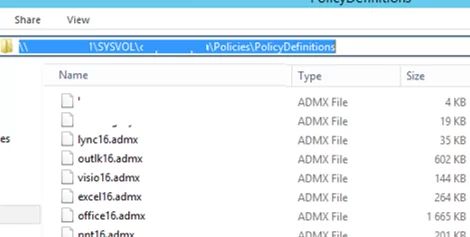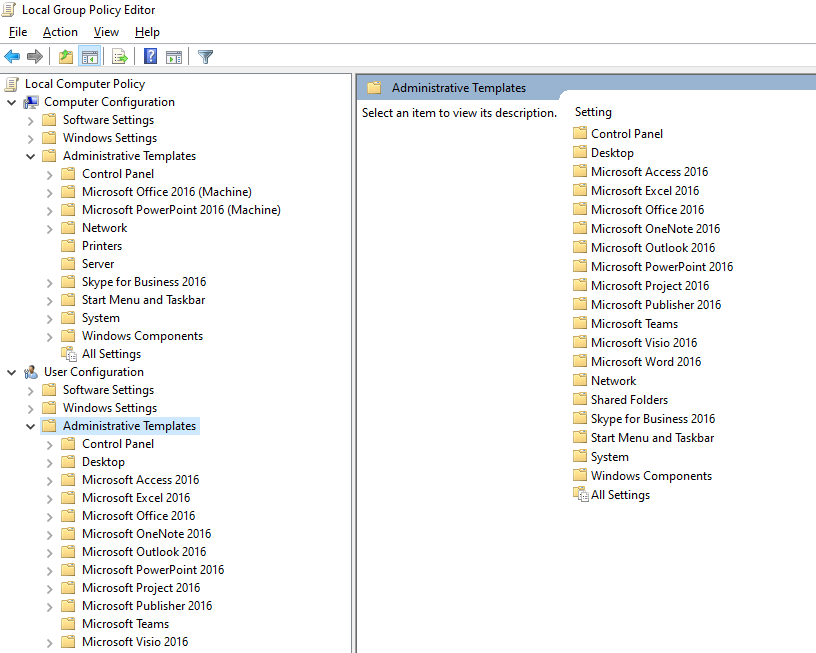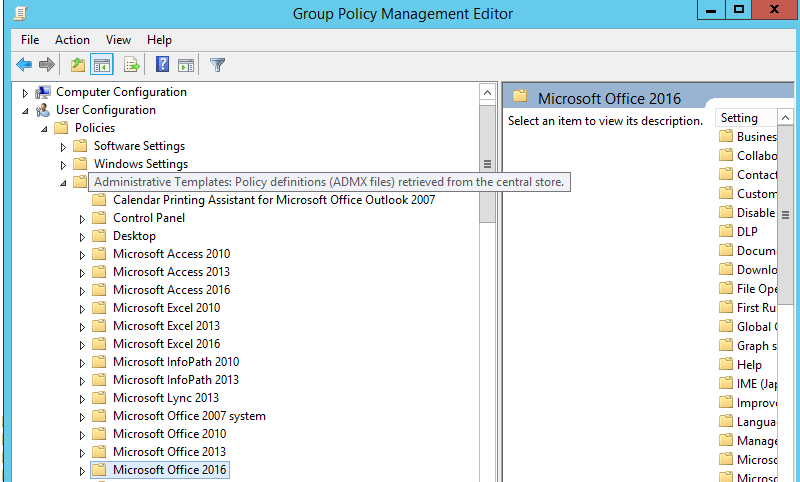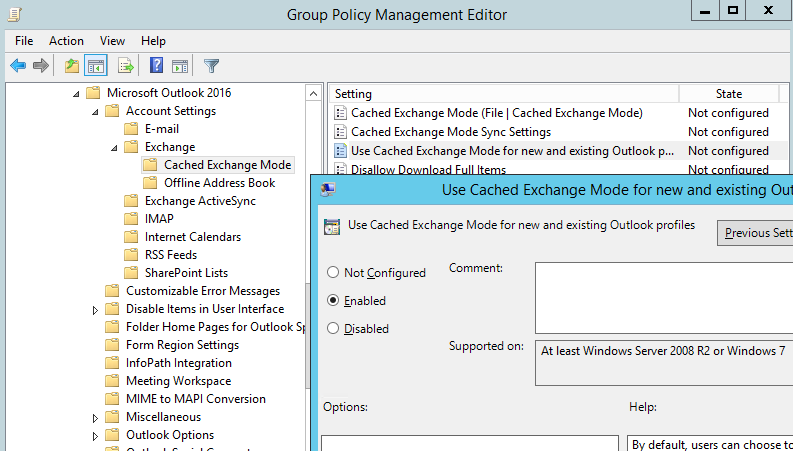You can use Microsoft Office administrative templates (ADMX) to centrally manage the settings of MS Office programs (Word, Excel. Outlook, Visio, PowerPoint, etc.) in the Active Directory domain using Group Policies. These administrative templates allow you to configure the same settings for Office apps on all domain computers.
In this article, we’ll show you how to install and use the Group Policy Administrative Templates to manage Microsoft Office 2019 settings. These admx templates can be used to configure settings for Office 365 ProPlus (Microsoft 365 Apps for enterprise), Office 2021, Office 2019 on Windows 11/10/8.1 and Windows Server 2022/2019/2016/2012R2.
Download Group Policy Administrative Templates for Microsoft Office/Microsoft 365 App
By default, ADMX templates for MS Office are not installed when deploying an Active Directory domain or installing MS Office apps. Administrators must download and install the GPO Administrative Templates for Office manually.
Each MS Office version has its own version of the administrative GPO templates. Here is the list of administrative template downloads for different Office versions:
- GPO administrative templates for Office LTSC 2021, Office 2019, Office 2016, and Office 365 (Microsoft 365 Apps for enterprise) https://www.microsoft.com/en-us/download/details.aspx?id=49030 (one set of GPO templates is used for all modern Office versions);
- GPO admx templates for Office 2013 — https://www.microsoft.com/en-us/download/details.aspx?id=35554 ;
- Group policy administrative templates for Office 2010 — https://www.microsoft.com/en-us/download/details.aspx?id=18968 .
Go to the ADMX GPO Templates for Office 2019 download page. Both x64 and x86 versions of Administrative Templates are available. This doesn’t mean that you have to download admintemplates_x86_5287-1000_en-us.exe if a 32-bit version of Office 2019 is installed on users’ computers and admintemplates_x64 if MS Office x64 is used. Both archives contain the same versions of ADMX and ADML files. The bitness refers only to the version of Office Customization Tool (OCT) (our article doesn’t cover this feature). So you can download any version of the file.
Installing Administrative Template Files (ADMX) GPO Templates for Microsoft Office
Extract the downloaded GPO template file. The archive contains:
- The admin directory – contains a set of OPAX/OPAL files to configure Office deployment options using the Office Customization Tool (OCT). In our case this folder is not used;
- The admx directory – contains a set of ADMX and ADML files for the Group Policy Editor;
- office2016grouppolicyandoctsettings.xlsx file – Excel file with the description of all Group Policies and matches between GPO options and registry keys for Office apps. This XLSX file can be used as a reference for the available Office Group Policy options.Also, information about registry settings will allow you to apply Office application settings not through administrative template files, but directly through the registry using Group Policy Preferences.
Please note the file structure in the admx directory. The directories with the language names contain ADML files with the language settings for GPO administrative templates. For example, the de-de directory contains ADML files with a description of Group Policy parameters in German.
The package contains separate ADMX template files to manage the settings of the following Microsoft Office apps:
- access16.admx — Microsoft Access
- excel16.admx — Microsoft Excel
- lync16.admx — Microsoft Lync (Skype for Business)
- office16.admx – general MS Office settings
- onent16.admx — Microsoft OneNote
- outlk16.admx – Microsoft Outlook
- ppt16.admx — Microsoft PowerPoint
- proj16.admx — Microsoft Project
- teams16.admx – Microsoft Teams;
- pub16.admx — Microsoft Publisher
- visio16.admx — Microsoft Visio
- word16.admx — Microsoft Word
HKCU(HKLM)\SOFTWARE\Policies\Microsoft\Office\16.0 registry keys.Technically, the administrative template consists of two XML files:
- *.ADMX – template files not related to Windows localization (language)
- *.ADML — a set of language-dependent files
You can open any ADMX file with a text editor and look for the name of the GPO parameter, the supported versions of Windows, the available settings, and the corresponding registry keys that change when the setting is enabled.
For example, Office 365 ProPlus (Microsoft 365 Apps) has a special mode for installing on an RDS server called Office Shared Activation. In this mode, you can use one copy of Microsoft 365 Apps for simultaneous work of several users (for activation, users must sign in under their accounts to which the Microsoft 365 subscription is linked, i.e. using online subscription activation instead of Office KMS activation). In order to use this mode, you need to enable the Use shared computer activation Group Policy setting from the Computer Configuration -> Administrative Templates -> Microsoft Office 2016 (Computer) –> License Settings section. The settings for this GPO option are in office16.admx file. Open this file using your favorite text editor.
The ADMX file shows that this policy (L_SharedComputerLicensing) sets the value (0 or 1) of the sharedcomputerlicensing parameter under the software\policies\microsoft\office\16.0\common\licensing registry key.
A detailed description of this GPO parameter is available in the ADML file.
You can add these administrative templates to the Local Group Policy Editor (gpedit.msc) on a standalone computer by copying the contents of the admx directory to the C:\Windows\PolicyDefinitions folder.
If you use localized versions of Windows, you should also copy the language template directories. For example, if there are German and English versions of Windows in your domain, you need to copy the directories EN-US and DE-DE to PolicyDefinitions.
If you want to use the Office administrative policy templates to manage settings on domain computers, you need to copy policy files (with overwrite) to the folder \\woshub.com\SYSVOL\woshub.com\policies\PolicyDefinitions on the Active Directory domain controller. You must create the PolicyDefinitions directory manually if it doesn’t already exist. This catalog is the centralized repository of administrative templates in a domain (Group Policy Central Store).
Now, if you open the Local Group Policy Editor (gpedit.msc) or the domain Group Policy Management Console (gpmc.msc), you will see new sections for managing Microsoft Office 2016 apps under the User Configuration and Computer Configuration administrative template sections in the GPO console.
Rsat.GroupPolicy.Management.Tools~~~~0.0.1.0 module from Remote Server Administration Tools (RSAT) for Windows. In the same way, you can copy the administrative templates for Office 2010 and Office 2013 (if those versions of Office are installed on computers in your domain) to the PolicyDefinitions central store on the domain controller. The screenshot below shows that there are administrative templates for Office 2007, 2010, 2013, and 2016 in the GPO editor. All these templates are stored on the AD domain controllers (this is indicated by the message Policy definitions (ADMX files) retrieved from the central store).
Configure Microsoft Office Apps Settings with Group Policy
Suppose, you want to change the settings of some Office apps on all domain computers. If you don’t know, in which section of the GPO tree a particular Office app is configured, you can find it in the office2016grouppolicyandoctsettings.xlsx help file.
- Open the Group Policy Management Editor (
GPMC.msc) and create a new GPO; - Edit the new GPO object;
- For example, let’s enable the following Group Policy settings for different Office apps:
- Enable cached Exchange mode in Outlook– it is the policy Use Cached Exchange Mode for new and existing Outlook profiles under the User Configuration –> Policies –> Administrative Templates –> Microsoft Outlook 2016 –> Account Settings–> Exchange–> Cached Exchange Mode;
- Deny previewing attachments in Outlook –Do not allow attachment previewing in Outlook (User Configuration –> Policies –> Administrative Templates –> Microsoft Outlook 2016 –> Preferences –> E-Mail Options);
- Disable macros in Word by setting the VBA Macro Notification Settings parameter to Disable All with Notification (… Microsoft Word 2016 –> Word Options –> Security –> Trust Center);
- Disable the Microsoft Teams from starting at startup: Prevent Microsoft Teams from starting automatically after installation = Enabled in User Configuration -> Policies -> Administrative Templates -> Microsoft Teams;
- Then assign this GPO to an OU with user or computer accounts (Link an Existing GPO) and after updating the Group Policy policies on clients, the new settings will be applied to Outlook, Word, and Teams.If the Group Policy settings are not applied to the target computers or users, you can check the resulting client policies using the gpresult tool and
rsop.msc.
In this article, we looked at how to manage Word, Access, Excel, Outlook, etc. settings on domain computers using ADMX Group Policy templates.