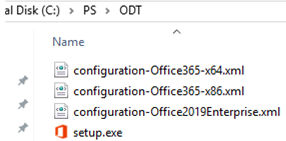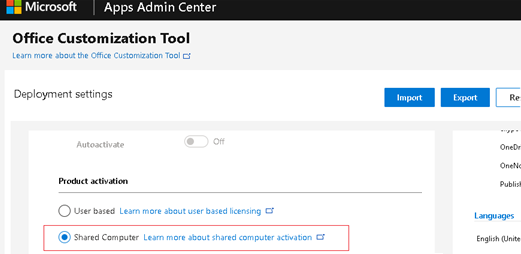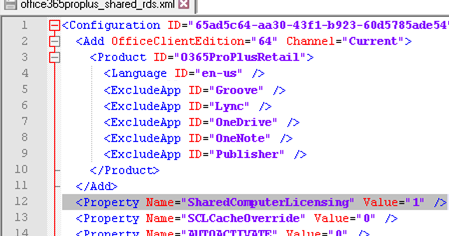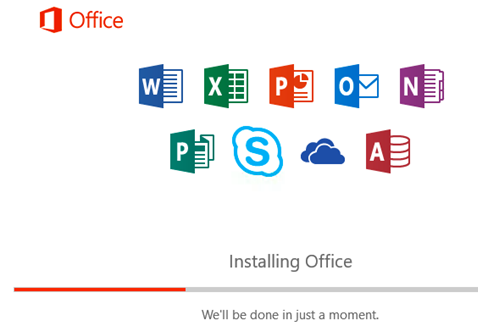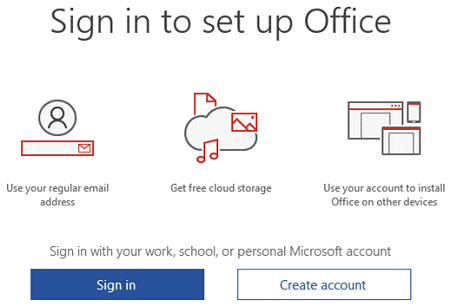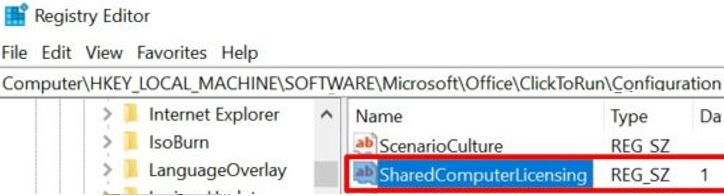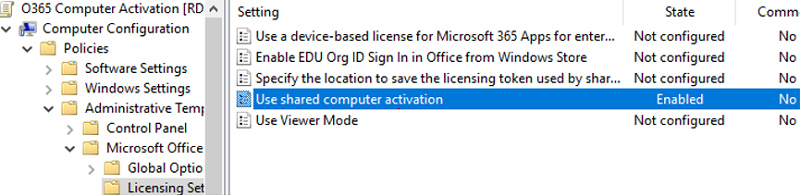In this article, we will show how to prepare and install Office 365 on a terminal server with the Remote Desktop Services (RDS) role for simultaneous use by multiple users. The Shared Computer Activation mode of Office 365 ProPlus is used in RDS, VDI, and scenarios where multiple users use a shared Windows host.
By default, a Microsoft 365 Apps license allows a user to install and activate Office 365 on a maximum of 5 devices. However, there are cases when a user doesn’t have a personal computer and they have to work on different computers using their account (RDS, VDI hosts, shared computers, etc.). To ignore the limit on the number of Office 365 license activations, you can install Office 365 on such computers or RDS servers in the Shared Computer Activation mode.
Requirements:
- First of all, note that you can use the following Office 365 licenses (subscriptions) with desktop virtualization support on your terminal (RDS) server: Microsoft 365 Apps for Enterprise (Office 365 ProPlus), Office 365 E3, or Office 365 E5;
- Users must authenticate on a shared computer (RDS server) using their accounts Microsoft 365 Apps licenses are bound to;
- The Remote Desktop Services role must be installed and configured on your server (it may be a stand-alone server or a server in an RDS farm with the Connection Broker). The RDS host must be targeted to the RDS licensing server, and the licensing server must have enough User or Device RDS CALs;
- All previous Microsoft Office versions must be uninstalled before installing Office 365 ProPlus.
You must install Office 365 ProPlus on the RDS server in the Shared Computer Activation mode using a custom XML configuration file.
We have already told that to install modern MS Office (Office 365 and Office 2019) versions, the click-to-run (C2R) is used as an installation method instead of MSI installers. C2R Installer downloads installation files from the Web (from Microsoft CDN).
For a custom C2R installation of Office, you must use the Microsoft Office Deployment Tool (ODT) — https://www.microsoft.com/en-us/download/details.aspx?id=49117.
Download and install officedeploymenttool.exe. In the installation directory, you will see sample XML files to configure Office 365 and Office 2019 Enterprise installation settings and a C2R installation file – setup.exe.
In the configuration file configuration-Office365-x64.xml, you can specify what Office 365 products you want to install. By default, all apps are installed, and you cannot install certain Office applications from the graphical Click2Run Installer (for more information see the article on How to Custom Install Only Specific Apps of Office 365/2019/2016?).
You can configure Office installation settings manually in the configuration-Office365-x64.xml. However, it is easier to generate an XML file with the installation settings you want using Microsoft’s online service — https://config.office.com/ (Office Customization Tool). Open the web page, select Office installation settings (architecture, language, apps, whether you need to install Visio and Project, etc.). Remember to select Product activation –> Shared Computer in the Licensing and Activation section.
Save the XML file as office365proplus_shared_rds.xml and open it with any text editor.
This XML file contains the installation settings for an Office 365 package. Note the following setting:
<Property Name="SharedComputerLicensing" Value="1" />
Use this option (Shared Computer Activation) if your copy of Office 365 to be used by multiple users (an RDS server, a VDI computer, a shared computer, or a common Windows host with multiple RDP connections enabled). If you do not set it, you will be able to activate Office 365 for a single user only.
<RemoveMSI All="True" />
Switch your RDS server to the app installation mode:
change user /install
change logon /drain
To install Office 365 on the RDS host according to the options specified in the configuration file, use the following command:
setup /configure office365proplus_shared_rds.xml
Note that in our case Office 365 C2R installer will download files from the Web. However, you can download Office 365 installation files to a shared network folder on your file server in advance and use it as a source of installation files. Then you can specify the installation source in your XML file.
Change the line:
<Add OfficeClientEdition="64" Channel="Current">
to
<Add SourcePath="\\mun-fs01\Install\Office365" OfficeClientEdition="64" Channel="Current">
After the installation is over, change the RDS host mode to normal:
change user /execute
How Office 365 user licenses are activated? Each user is prompted to sign in with their Office 365 credentials (email and password) when they start any Office app for the first time. If you have Azure Active Directory (Microsoft 365) and on-premises Active Directory synchronization configured and a user logs on to a computer using the account with Office 365 license assigned, their license gets activated automatically.
The user will receive a license token from Office Licensing Service activation servers on the Web with a validity period of 30 days. After 30 days, Office 365 will try to automatically renew the license token.
If you have installed Office 365 without the SharedComputerLicensing option in your XML file, you can change Office 365 installation type in the registry instead of the entire package reinstallation. To do it, change the value of the SharedComputerLicensing Reg_SZ parameter to 1 in HKEY_LOCAL_MACHINE\SOFTWARE\Microsoft\Office\ClickToRun\Configuration.
Or enable the Use shared computer activation option from Office Administrative GPO templates in Computer Configuration -> Administrative Templates -> Microsoft Office 2016 (Computer) –> License Settings.
If you don’t do it, you will see the following error when the second user tries to start Office 365 apps:
This copy of Microsoft Office cannot be used on a computer running Terminal Services. To use Office on a computer running Terminal Services, you must use a Volume License of Office.