The Microsoft Wi-Fi Direct Virtual Adapter is a Windows virtual device that is used to directly connect two devices using Wi-Fi Direct, bypassing Wi-Fi access points/routers. This specification is described in Wi-Fi Peer-to-Peer Technical Specification v1.1. One Wi-Fi device is used to connect to Wi-Fi networks (completely similar to a physical adapter), and the second – “Microsoft Wi-Fi Direct Virtual Adapter” – to directly connect to other Wi-Fi devices (monitors, printers, scanners).
This virtual (software) network adapter is always displayed in Device Manager if a physical Wi-Fi adapter is installed on the computer. It is called:
- In Windows 11 and Windows 10 — Microsoft Wi-Fi Direct Virtual Adapter;
- In Windows 7 — Microsoft Virtual WiFi Miniport Adapter.
To see this adapter, open Device Manager (devmgmt.msc), and enable the option View -> Show Hidden Devices. Now expand the Network Adapters section and find the “Microsoft Wi-Fi Direct Virtual Adapter” in the list.
How to Permanently Remove Microsoft Wi-Fi Direct Virtual Adapter in Windows?
In some cases, Device Manager displays multiple virtual adapters with an index (Microsoft Wi-Fi Direct Virtual Adapter #2, Microsoft WiFi Direct Virtual Adapter #3, Microsoft Virtual WiFi Miniport Adapter #4, etc.). And only one of the virtual adapters can be active.
You can get a list of Wi-Fi Direct virtual adapters in Windows using PowerShell:
Get-NetAdapter -InterfaceDescription "Microsoft Wi-Fi Direct Virtual*" -IncludeHidden
As you can see, they are all Disconnected.
You can remove/disable these adapters with the Device Manager by selecting Disable Device and/or Delete from the context menu.
A connection to the remote computer could not be established. You might need to change the network settings for this connection. Or disable Wi-Fi Direct network adapters using PowerShell:
Get-NetAdapter -InterfaceDescription "Microsoft Wi-Fi Direct Virtual*" -IncludeHidden | Disable-NetAdapter -Confirm:$false
However, the problem is that after restarting the computer, this device appears again in the list of network adapters.
In Windows 10 and 11, the Microsoft Wi-Fi Direct Virtual Adapter is used for Projecting to this PC feature. This feature is used to mirror or share the screen of other devices to your computer/laptop (or vice versa) via a direct Wi-Fi connection (using Miracast).
To disable this virtual adapter correctly, go to the Settings -> System -> Projecting to this PC panel and change “Some Windows and Android devices can project to this PC when you say it’s OK” to Always off.
This option is available if the Wireless Display feature is installed in Windows:
Get-WindowsCapability -Name App.WirelessDisplay.Connect* -Online | Select-Object -Property DisplayName, State
After that, Windows will stop creating a new WiFi direct virtual adapter #NN.
The Microsoft Hosted Network Virtual Adapter appears in the Device Manager when you create a Wi-Fi hotspot from your Windows device (which other devices can use to access the Internet).
If you are unable to create a hotspot in Windows, try resetting the Virtual Hosted Adapter settings in the system registry. Remove the parameter HostedNetworkSettings (DWORD) under the registry key HKLM\System\CurrentControlSet\Services\WlanSvc\Parameters\HostedNetworkSettings:
You can delete this parameter with the command:
reg delete hklm\system\currentcontrolset\services\wlansvc\parameters\hostednetworksettings /v hostednetworksettings
Microsoft WiFi Direct Virtual Adapter #2 Has a Driver Problem
If the Wi-Fi Direct features are not working properly on your computer, or you see a yellow triangle with an exclamation mark on the “Microsoft Direct Wi-Fi Virtual Adapter #2” icon in Device Manager, you can try resetting it.
This device cannot start. (Code 10) {Operation Failed} The requested operation was unsuccessful.or:
Microsoft Wi-Fi Direct Virtual Adapter has a problem.
To do this, you need to reset the TCP/IP stack settings in Windows. Open an elevated command prompt and run the commands:
ipconfig /flushdns
nbtstat –R
nbtstat –RR
netsh int ip reset
netsh winsock reset
Go to Device Manager and remove the Microsoft Direct Wi-Fi Virtual Adapter by selecting the Uninstall menu item.
Restart your computer and check that the Direct Wi-Fi virtual device is now displayed correctly and that Windows has found a suitable driver for it.
Uninstalling Microsoft Virtual Wi-Fi Adapter on a Computer with Intel WLAN Card Installed
There is another problem with Intel WLAN adapters. If the Intel My WiFi Technology module is installed on a computer (as a rule, it is installed together with Intel PROSet/Wireless driver pack), there may be two Microsoft Virtual WiFi Miniport network adapters in the device list that cannot be removed.
In this case, you need to find “Intel PROSet/Wireless” in the list of the installed software in the Control Panel, change it, and uninstall the Intel My WiFi Technology feature.
After that, one of the virtual network adapters will disappear. The second one can be disabled using the method described above.
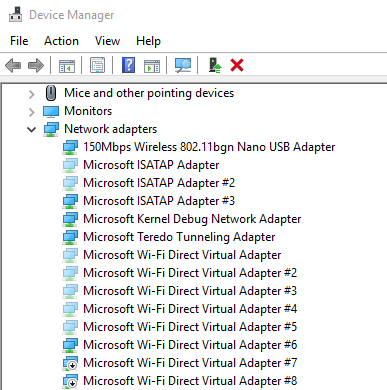

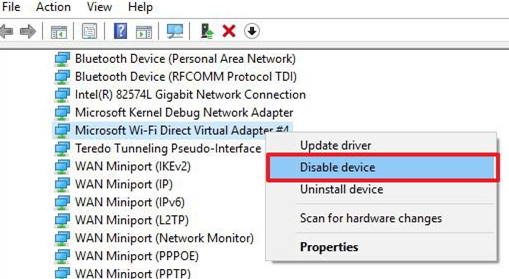
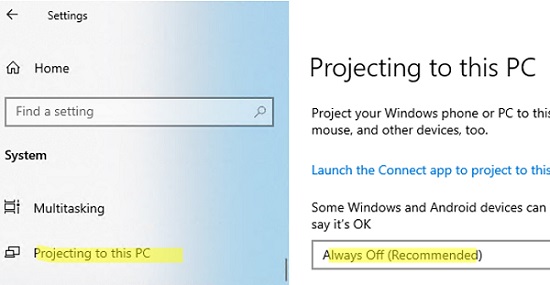

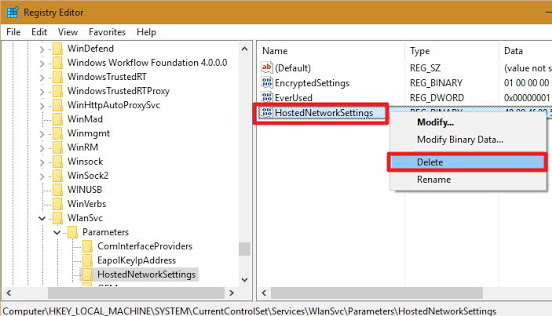
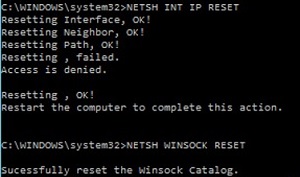
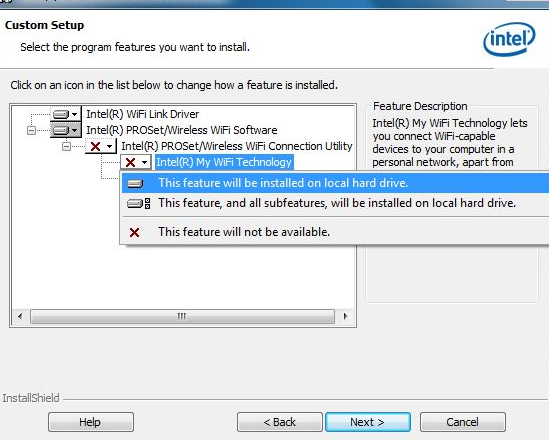
6 comments
Hello,
I did everything that stands there to remove the Virtual Adapter, but they don’t go away.
The “not configured” even stands there and I have no clue what else I could forgot.
Do you have any idea, why it doesn’t work?
Greetings,
Alex
I had the same issue but the next time I disabled the one Virtual Adapter that kept coming back (the active culprit) and disabled it only at first then ran the registry command then restarted and checked with the netsh command. Afterwards I went back into Device Manager and then uninstalled the disabled virtual adapter then had device manager check for changes to see if it would come back and it showed back with a yellow triangle then soon disappeared for good on its own a few secs later.
Take that back, I forgot I didn’t have device manager show hidden after I restarted and sure enough two Virtual Adapters are still there.
I’m on the last step, but the [net start wlansvc] didn’t really show up the same as in the pic.
When i tried [net start wlansvc] it shows:
“The requested service has already been started.”
“More help is available by typing NET HELPMSG 2182.”
And then i tried the below [netsh wlan show hostednetwork] it shows:
Hosted network settings
———————–
Mode : Allowed
Settings :
Hosted network status
———————
Status : Not available
Notice that there were no “The following helper DLL cannot be loaded:[idkthename].dll”
I have tried all above, still a problem….
I read this in a another forum, someone stated the following stopped the WiFi direct virtual adapter #NN from re-creating a new one….
From your desktop
𝐜𝐥𝐢𝐜𝐤 𝐒𝐭𝐚𝐫𝐭>𝙎𝙚𝙩𝙩𝙞𝙣𝙜, 𝙎𝙮𝙨𝙩𝙚𝙢, 𝙋𝙧𝙤𝙟𝙚𝙘𝙩𝙞𝙣𝙜 𝙩𝙤 𝙩𝙝𝙞𝙨 𝙋𝘾.
Click on first drop down menu under the heading under…𝙒𝙞𝙣𝙙𝙤𝙬𝙨 𝙋𝘾𝙨 𝙖𝙣𝙙 𝙥𝙝𝙤𝙣𝙚 𝙘𝙖𝙣 𝙥𝙧𝙤𝙟𝙚𝙘𝙩 𝙩𝙤……. There should be 3 choices, tick… 𝘼𝙡𝙬𝙖𝙮𝙨 𝙊𝙛𝙛.
Not sure why that works, but it did for me, after doing the previously posted suggestions too, and apparently many others. Here is the full thread, hope this helps….
https://answers.microsoft.com/en-us/windows/forum/windows_10-hardware-winpc/disable-permanently-microsoft-wi-fi-direct-virtual/cbb1bc8b-9cce-488e-9f7d-95dbb89e45c8?page=1