With the SMB protocol version introduced in Windows Server 2022 and Windows 11, you can use the inline SMB compression feature when copying, moving, or opening files over a network. This allows to make file transfers faster, reduce bandwidth and network operation latency when transferring large files over a network (such as VM disk files, ISO images, etc.). In this article, we’ll show how to enable and configure SMB compression for shared folders in Windows.
Thanks to the use of SMB compression (don’t mix it with NTFS compression), you no longer need to use third-party tools to pre-compress files before transferring them over a slow (or metered) network. The default compression algorithm is XPRESS (LZ77). You can also enable XPRESS Huffman (LZ77+Huffman), LZNT1, or PATTERN_V1* compression algorithms in Windows.
You can enable SMB compression both on the client-side and on the SMB server-side.
In Windows Server 2022, you can enable SMB compression in two ways:
- Using Windows Admin Center (WAC): Files and File Sharing -> File Shares -> select a network shared folder and check the Compress data option in its settings;
- Using PowerShell: when creating a new shared folder (
New-SmbShare -Name "Public" -Path "E:\Public" -CompressData $true) or for an existing share (Set-SmbShare -Name "Public" -CompressData $true). You can list all directories that have SMB compression enabled:Get-SmbShare -CompressData $true
SMB compression may also be enabled on the client-side. Then it doesn’t matter if the server-side support SMB compression.
The following commands allow to map a shared network drive in Windows 11 with SMB compression enabled:
net use * \\munfs01\images /requestcompression:yes
or:
New-SmbMapping -LocalPath "U:" -RemotePath "\\munfs01\images" -CompressNetworkTraffic $true
Let’s try to measure the speed and time of VMDK (VMware virtual machine disk) file transfer with SMB compression enabled. You can create a shared folder with and without SMB compression option enebled, or use the /compress option of robocopy to force copy a file using SMB compression. Here are the examples of the commands:
robocopy z:\ c:\VM\without_smb_compression.vmdk srv02.vmdk
robocopy z:\ c:\VM\with_smb_compression.vmdk srv02.vmdk /compress
In my example, it took 20% less time to copy a 3GB VMDK file with SMB compression compared to not using it (29 seconds vs 37 seconds).
In RTM versions of Windows 11 and Windows Server 2022, SMB compression is used for all files regardless of their size.
To always use SMB compression for file transfers, you can set the parameter EnableCompressedTraffic = 1 under the registry key HKLM\System\CurrentControlSet\Services\LanManWorkstation\Parameters. You can set this registry parameter using PowerShell:
Set-ItemProperty -Path HKLM:\System\CurrentControlSet\Services\LanManWorkstation\Parameters\ -Name EnableCompressedTraffic -Value 1
If you want SMB compression to be applied to large files only (over 100 MB), set the following attributes in the same registry key:
- CompressibilitySamplingSize = 524288000
- CompressibleThreshold = 104857600
If you want to completely disable the use of SMB compression on Windows, set DisableCompression = 1:
Set-ItemProperty -Path HKLM:\System\CurrentControlSet\Services\LanManWorkstation\Parameters\ -Name DisableCompressedTraffic -Value 1
Or use the command below:
Set-SmbClientConfiguration -DisableCompression $true
The SMB Compression feature is compatible with SMB encryption and signing, SMB over QUIC, SMB multichannel, and Hyper-V Live Migration. SMB Direct and RDMA are not supported yet. You can use the new /compress option in Robocopy and Xcopy tools to force use SMB compression when copying files over the network.
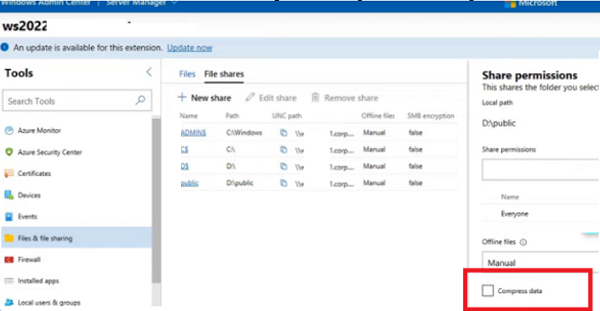
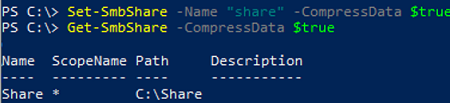
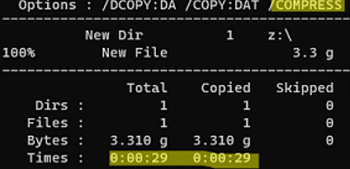
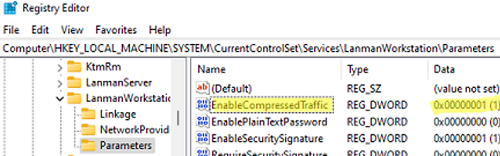
1 comment
SMB compression is now supported by the backup/sync tool GS RichCopy 360, which enhances and simplifies the speed so much . this requires two things:
1) Both nodes (source and destination) must support SMB compression.
2) The shared hosting of the data must have SMB compression turned on.
GS RichCopy 360 has an option that says (SMB Compression) which you can select. If the prerequisites above are met, then SMB compression will be used.