Windows file server administrators often have to force close the shared files that are open simultaneously by multiple users. This usually happens if the desktop software doesn’t work as expected, the user logs off incorrectly, or when the user opened a file and forgot to close it (went home, on vacation, etc.). In all these cases, the file on the shared network folder is still open (and locked) and cannot be modified by other users. Other users can see such a message when trying to open a locked file (depending on the application used): The document filename is locked for editing by another user. To open a read-only copy of his document, click…
In this article we’ll show you how to get the list of open files on a Windows file server, find out which user locked a file on a shared folder, and how to close (reset) file sessions to unlock open files.
View Open Files on a Shared Network Folder on Windows Server
You can get the list of files opened by users on Windows file server using the built-in Computer Management (compmgmt.msc) graphic snap-in.
Open the Computer Management console on your file server (or connect to the server remotely from the management console running on your computer) and go to System Tools -> Shared Folders -> Open files. A list of open files on current SMB server is displayed on the right side of the window. The list contains the local path to the file, the name of the user account that opens the file, the number of locks and the mode in which the file is opened (Read or Write+Read).
You can get the same list of open files using the built-in openfiles.exe console tool. For example, using the following command you can get the Session ID, username and full local path to the open file:
openfiles /Query /fo csv |more
You can display a list of open files on a remote server. For example, you need to list all open files in shared folders on the lon-fs01 host:
openfiles /Query /s lon-fs01 /fo csv
openfiles command also allows you to view the list of locally opened files. To use it, enable the “Maintain Objects List” option using the command: openfiles /local on, and reboot your server. After that, the openfiles command will display files opened by local processes (it is recommended to use this mode only for debugging purposes, since it can negatively affect server performance).How to Find Out Who is Locking a File in a Shared Folder?
To identify the user who opened (locked) the filename.docx file on the shared network folder on the remote server lon-fs01, run this command:
openfiles /Query /s lon-fs01 /fo csv | find /i "filename.docx"
/i key is used to perform case-insensitive file search.You can specify only a part of the file name. For example, you need to find out who opened an XLSX file containing “sale_report” in its name. Use the following pipe:
openfiles /Query /s lon-fs01 /fo csv | find /i "sale_report"| find /i "xlsx"
Of course you can find this file in the Computer Management GUI, but it’s less convenient (this console doesn’t provide search feature).
How to Forcibly Close an Open File on a SMB Share?
To close an open file, find it in the list of files in Open File section and select Close Open File in the context menu.
If there are hundreds of open files on your file server, it won’t be easy to find the specific file in the console. It is more convenient to use the Openfiles command line tool. As we have already told, it returns the session ID of the open file. Using this session ID you can force close the file by resetting the SMB connection.
First, you need to find the session ID of the open file:
openfiles /Query /s lon-fs01 /fo csv | find /i "farm"| find /i ".xlsx"
Disconnect the user from file using the received SMB session ID:
openfiles /Disconnect /s lon-fs01 /ID 617909089
You can forcefully reset all sessions and unlock all files opened by a specific user:
openfiles /disconnect /s lon-fs01/u corp\mjenny /id *
openfiles /disconnect command or the Close-SMBOpenFile cmdlet (discussed below) very carefully.Get-SMBOpenFile: Find and Close Open File Handlers Using PowerShell
New cmdlets to manage shares and files on an SMB server appeared in the PowerShell version for Windows Server 2012/Windows 8. These cmdlets can be used to remotely close network connections to an open file.
You can get a list of open files using the Get-SMBOpenFile cmdlet. Close-SmbOpenFile is used to close/reset the connection to a remote file.
To display a list of open files on the Windows SMB server, run the command:
Get-SMBOpenFile
The command returns the file ID, session ID and full file name(path).
You can display a list of open files with user and computer names (IP addresses):
Get-SmbOpenFile|select ClientUserName,ClientComputerName,Path,SessionID
You can list all files opened by a specific user:
Get-SMBOpenFile –ClientUserName "corp\mjenny"|select ClientComputerName,Path
or from a specific computer/server:
Get-SMBOpenFile –ClientComputerName 192.168.1.190| select ClientUserName,Path
You can display a list of open files by pattern. For example, to list all exe files opened from the shared folder:
Get-SmbOpenFile | Where-Object {$_.Path -Like "*.exe*"}
or open files with a specific name:
Get-SmbOpenFile | Where-Object {$_.Path -Like "*reports*"}
The Close-SmbOpenFile cmdlet is used to close the open file handler. You can close the file by ID:
Close-SmbOpenFile -FileId 4123426323239
But it is usually more convenient to close the file by name:
Get-SmbOpenFile | where {$_.Path –like "*annual2020.xlsx"} | Close-SmbOpenFile -Force
With the Out-GridView cmdlet, you can make a simple GUI form for finding and closing open files. The following script will list open files. You should use the built-in filters in the Out-GridView table to find open files for which you want to reset the SMB sessions. Then you need to select the required files and click OK. As a result, the selected files will be forcibly closed.
Get-SmbOpenFile|select ClientUserName,ClientComputerName,Path,SessionID| Out-GridView -PassThru –title “Select Open Files”|Close-SmbOpenFile -Confirm:$false -Verbose
How to Close Open Files on Remote Computer Using PowerShell?
The Get-SMBOpenFile and Close-SmbOpenFile cmdlets can be used to remotely find and close open (locked) files. First, you need to connect to a remote Windows SMB server via a CIM session:
$sessn = New-CIMSession –Computername lon-fs01
Enter-PSSession or Invoke-Command.The following command will find the SMB session for the open file pubs.docx and close the file session.
Get-SMBOpenFile -CIMSession $sessn | where {$_.Path –like "*pubs.docx"} | Close-SMBOpenFile -CIMSession $sessn
Confirm closing of the file by pressing Y. As a result, you have unlocked the file. Now other users can open it.
-Force key.With PowerShell, you can close SMB sessions and unlock all files that a specific user has opened (a user went home and didn’t release the open files). For example, to reset all file sessions of the user mjenny, run this command:
Get-SMBOpenFile -CIMSession $sessn | where {$_.ClientUserName –like "*mjenny*"}|Close-SMBOpenFile -CIMSession $sessn
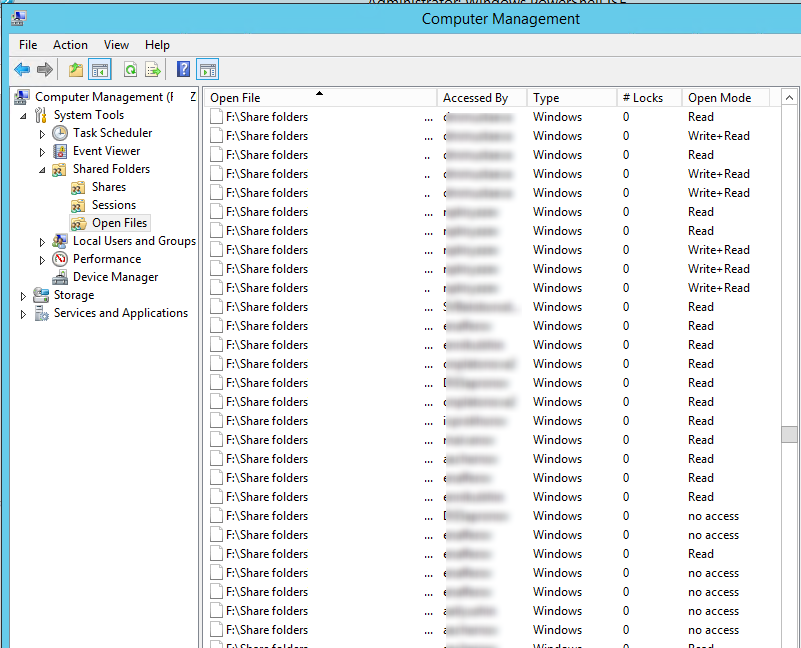
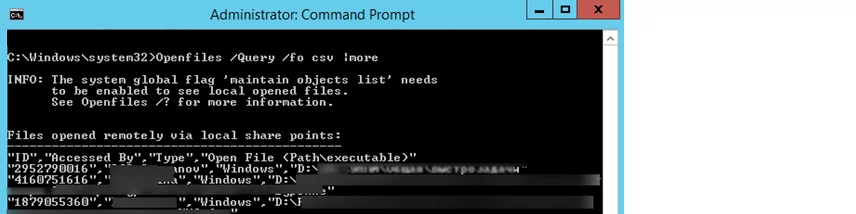
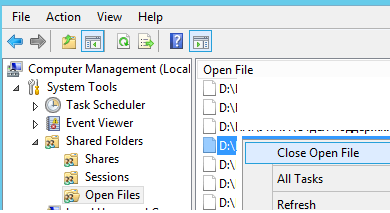
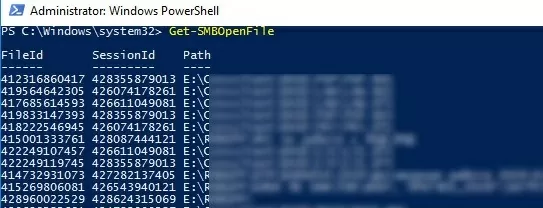
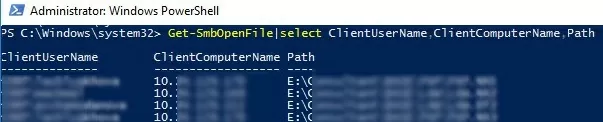
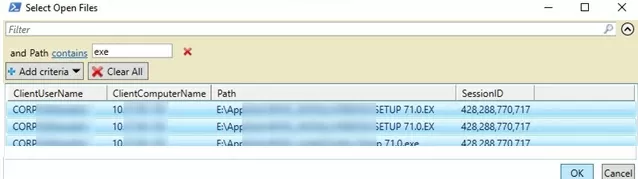

7 comments
How can an ordinary user be allowed to use these cmdlets?
No, you need local admin permissions to run these cmdlets.
Any idea why the list of opened files would report invalidly? In our domain environment I am seeing in the GUI that I myself have opened files that I have never opened???
You can see from which computers the files in the shared network folder are open.
Explore processes on these computers using the FileMon or Resource Monitor. Perhaps these are antivirus processes or something like that.
Hi is there a way to view computer name instead IP while using “ClientComputerName”
You can resolve IP address to hostname with PowerShell:
$smbfiles=Get-SmbOpenFile|select ClientUserName,ClientComputerName,Path,SessionID
ForEach ($file in $smbfiles)
{
[System.Net.Dns]::GetHostEntry($file.ClientComputerName).HostName
}
Interesting piece of code using the Out-Gridview method. Problem with it though I discovered. I ran it on our server, and from a remote session (after everyone had gone home). I selected a half dozen open files that were left open and that was out of about 20 or so. After selecting the OK button, it generated many lines of error messages between lines of performing the removal action. Unfortunately, when it stopped, it closed everything except for two files.