I faced an error code 0x80073712 when trying to install security updates on Windows Server 2016. As I found later, this error was related to the damaged Windows component store. In this article we will look on how to repair the component store in Windows 10 or Windows Server 2016/2012 R2 and restore the correct operation of Windows Update service.
When trying to install updates in Windows Update, an error appears:
Some update files are missing or have problems. We’ll try to download the update. Error code: (0x80073712)
First, I tried to reset the Windows Update agent settings and clean the SoftwareDistribution directory as recommended in the article “How to reset the Windows Update Settings?”, but it did not help.
Then using the dism /online /get-packages command, I checked that all system updates are in the Installed state.
DISM.exe /Online /Remove-Package /PackageName:Package_for_KB4520724~31bf3856ad364e35~amd64~~14393.3320.1.1 /quiet /norestartIt took me quite a long time to find a way to solve this Windows Update error, but during the troubleshooting I had to install .Net Framework 3.5 on Windows Server 2016. During the installation of .Net component with the DISM command, the typical error appeared that gave me the key for the further actions:
The request to add or remove features on the specified server failed. Installation of one or more roles, role services or features failed. The component store has been corrupted. Error: 0x80073712.
At the same time, you can find the following error in your CBS.log (%WinDir%\Logs\CBS\CBS.log):
[HRESULT = 0x80073712 - ERROR_SXS_COMPONENT_STORE_CORRUPT]
As you can see, the component store on your computer has been corrupted for some reason. So Windows Update cannot get data from the CBS (Component-Based Servicing) manifest necessary to install updates. You can recover the component store using the built-in DISM features.
In the easiest case, you will not need a Windows install image (disk) to recover the component store. Then the system will use the source component store files on your local disk and Windows Update website for recovery (the local WSUS server cannot be used to recover the component store).
First, check your component store state with the command:
dism /online /cleanup-image /checkhealth
If you see the “component store is repairable” message after the analysis, you can try to recover your component store with the following command:
dism /online /cleanup-image /restorehealth
In some cases it is enough to do it. But in my situation DISM returned this error:
Error: 0x800f0906 The source files could not be downloaded.
In this case, to recover Windows you need an installation disk with your Windows distribution. Suppose, you have mounted your Windows Server installation ISO file. Then check the list of current Windows editions in the install.wim file on the mounted image (disk):
dism /Get-WimInfo /WimFile:e:\sources\install.wim
I have Windows Server 2016 Standard (Desktop Experience) installed, so I will use its index (2) in the following command:
dism /online /cleanup-image /restorehealth /source:e:\sources\install.wim:2 /LimitAccess
Check the state of the component store again:
Dism /Online /Cleanup-Image /CheckHealth
DISM should return: No component store corruption detected.
After the component store has been recovered, restart Windows and make sure that Windows updates
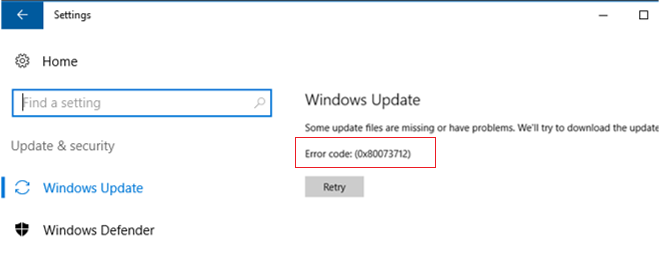
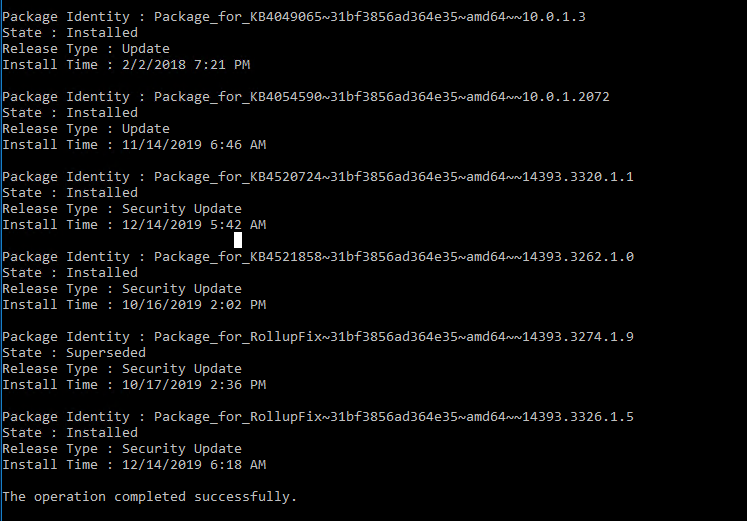


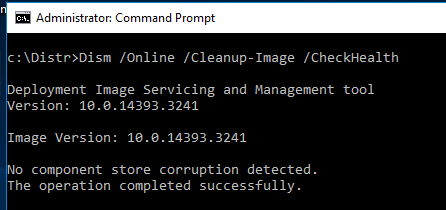
2 comments
[…] Windows OS Hub 2 pocketsFixing Windows Update and DISM Error 0x80073712 on Windows Server… […]
For Server 2012 you Need to tell it WIM …. dism /online /cleanup-image /restorehealth /source:WIM:e:\sources\install.wim:2 /LimitAccess