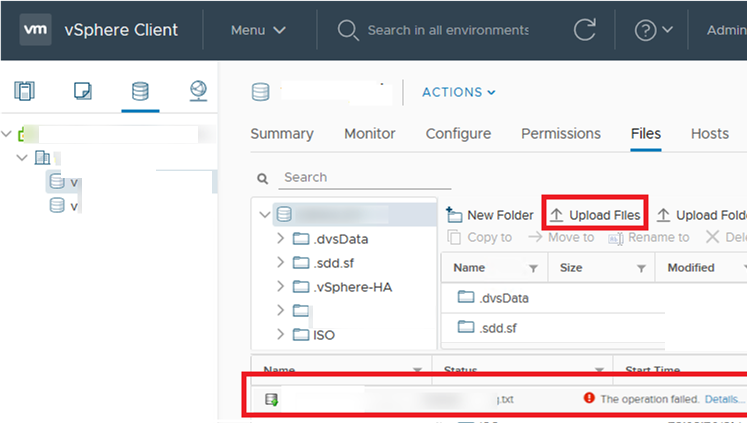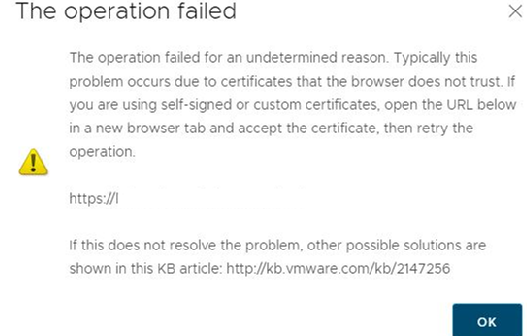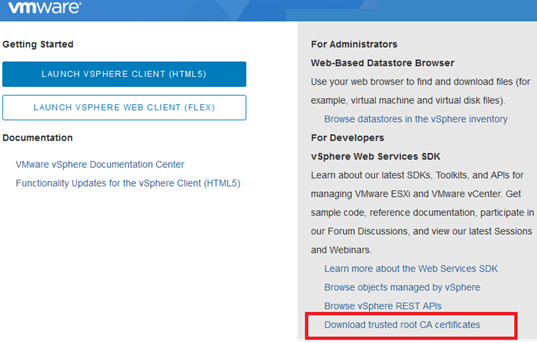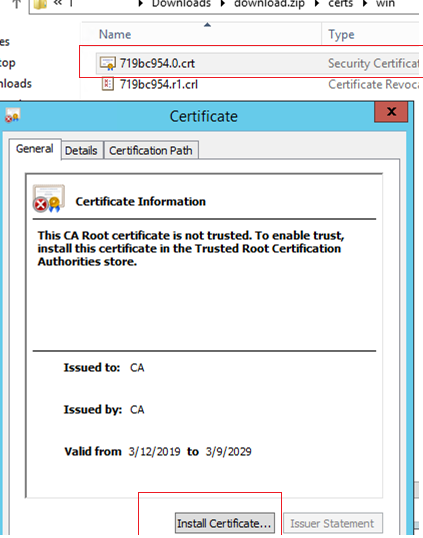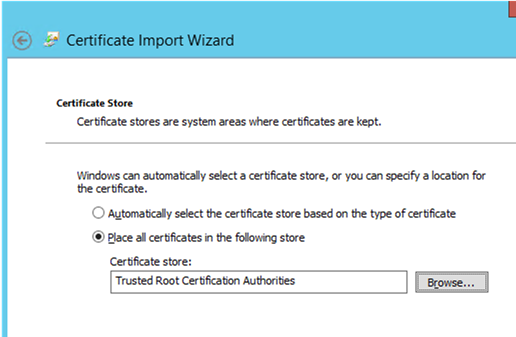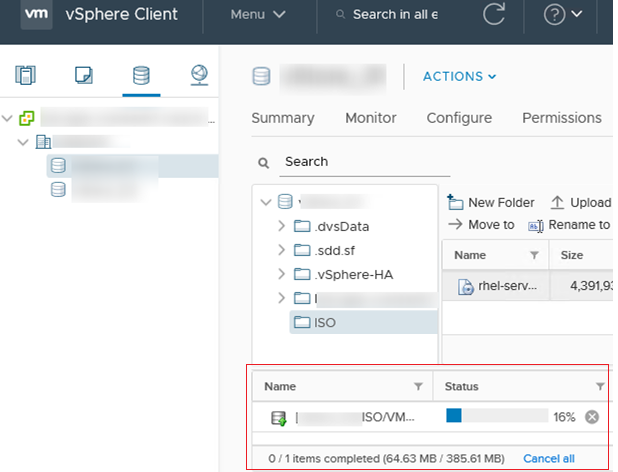I faced a strange problem when trying to copy (upload) any file (ISO, vmdk, OVA/OVF, etc.) to the VMFS Datastore in VMware vSphere (6.7). When I click on the “Upload Files” button in vSphere Client interface, the error “The operation failed” appears.
To get a detailed information about the error, click Details.
There is the following message in the error window:
Typically this problem occurs due to certificates that the browser does not trust. If you are using self-signed or custom certificates, open the URL below in a new browser tab and accept the certificate, then retry the operation.
https:// my-vcenter
If this does not resolve the problem, other possible solutions are shown in this KB article: http://kb.vmware.com/kb/2147256
As you can see from the error, the problem related to the untrusted SSL certificate used on the vCenter server (the certificate is self-signed or issued by an untrusted certificate authority).
To add a vCenter certificate to the list of trusted certificates, go to vSphere start page and click “Download trusted root CA certificates” in the bottom right corner.
In Downloads go to the ..\certs\win folder (there are separate folders for Windows, Linux and Mac certificates). Double-click the *.crt file and click the Install Certificate button.
Use the Certificate Import Wizard to place your vCenter certificate to the trusted root certificate store on your computer (Local Machine -> Trusted Root Certification Authorities).
Open vCenter web interface and make sure that the untrusted certificate warning doesn’t appear. Now you can upload files to your VMFS datastore.
about: config -> security.enterprise_roots.enabled = True (otherwise you will see an error “Secure Connection Failed”).FireFox, unlike other browsers (Chrome, Opera, IE) by default uses its own trusted certificate list.