In Windows 11, you can use the Windows Subsystem for Android (WSA) to install and run Android apps. Windows Subsystem for Android works in the same way as WSL (Windows Subsystem for Linux). An Android kernel is installed as a lightweight virtual machine and doesn’t require the Hyper-V role. Currently, the Windows Subsystem for Android is available to Windows Insiders only. However, you can install Windows Subsystem for Android on all Windows 11 builds.
How to Install Windows Subsystem for Android (WSA) on Windows 11?
To install an Android virtual machine on Windows 11, your computer must support Intel VT (Intel Virtualization Technology) or AMD-V. Make sure that it is enabled in BIOS/UEFI settings.
You can check virtualization supported in Windows using PowerShell:
Get-ComputerInfo -property "HyperV*"
HyperVRequirementDataExecutionPreventionAvailable : True HyperVRequirementSecondLevelAddressTranslation : True HyperVRequirementVirtualizationFirmwareEnabled : True HyperVRequirementVMMonitorModeExtensions : True
In our example, virtualizations are supported and enabled.
It is also recommended to have at least 8GB RAM on your computer so that the Android subsystem and apps work correctly.
Install the Windows VirtualMachinePlatform feature (restart required):
Enable-WindowsOptionalFeature -Online -FeatureName VirtualMachinePlatform
Now you need to download the Windows Subsystem for Android installation file in MSIXBUNDLE format from the Microsoft Store. Previously, we showed how to download an installation APPX file for any app from Microsoft Store.
- Open https://store.rg-adguard.net/ (the service allows to get direct links to application installation files in the Microsoft Store);
- Copy and paste the following URL to the search box:
https://www.microsoft.com/store/productId/9P3395VX91NRand select Slow; - Find
MicrosoftCorporationII.WindowsSubsystemForAndroid_1.8.32828.0_neutral_~_8wekyb3d8bbwe.msixbundlein the list and download the file (1.2GB); - Open Windows Terminal and run the command below to install the msixbundle file:
Add-AppxPackage -Path "C:\Users\woshub\Downloads\MicrosoftCorporationII.WindowsSubsystemForAndroid_1.8.32828.0_neutral___8wekyb3d8bbwe.Msixbundle" - Then Windows Subsystem for Android Settings will appear in your Windows 11 Start menu.
How to Install Android Apps on Windows 11?
Now you can install Android apps. At the moment, installing Android apps is only available from US IP addresses for Windows 11 Insiders in the Beta channel and only via the Amazon AppStore (it is installed together with WSA). There are many restrictions though…
But you can install any Android app from the APK file in debug mode.
Go to http://apps.evozi.com/apk-downloader/, paste the URL of a Google Play app and click Generate Download Link. Download the APK file.
Download the Android SDK Platform for Windows (https://developer.android.com/studio/releases/platform-tools) and extract to C:\tools\platform-tools.
Enable the Developer Mode in Windows Subsystem for Android settings. Click Refresh in the IP address box and wait till your Android instance gets an IP address. Copy it (sometimes it is shown together with the port, like 127.0.0.1:56314).
Open the PowerShell console and navigate to the directory with the Android SDK:
cd C:\tools\platform-tools
Connect to your Android virtual machine using the IP address you have copied:
./adb.exe connect 172.17.66.80
connected to 172.17.66.80:5555
Make sure you’re only connected to one Android device:
adb devices
To install the Android app from the APK file, run the command:
./adb install "C:\Users\woshub\Downloads\org.geometerplus.zlibrary.ui.android_3003500_apps.evozi.com.apk"
Then the Android app icon appears in the list of installed programs in the Windows Start menu. Run it.
In my case, FBreader sees only its emulated Android file system. To copy a file (book) to the books directory in Android, you have to use ADK :
./adb push "C:\Users\woshub\Downloads\Mark-Twain-adv-Huckleberry Finn.epub"/storage/emulated/0/books
The epub file is now available in Android apps.
To copy a file from Android to Windows, the adb pull command is used:
adb pull "/storage/emulated/0/books/file.fb2 C:\Users\woshub\Downloads
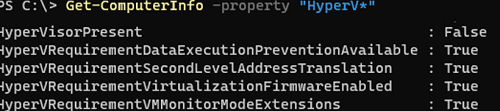



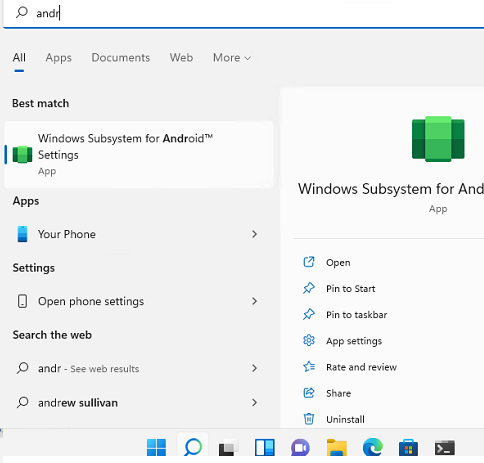
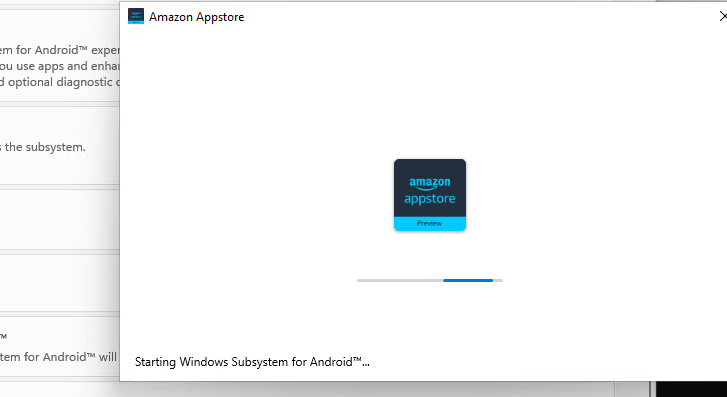
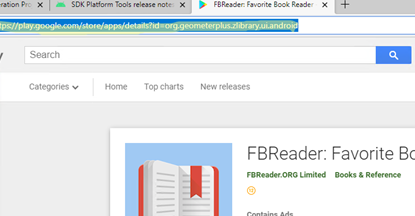
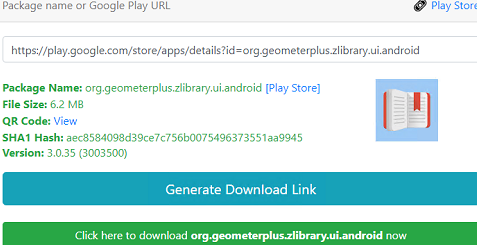
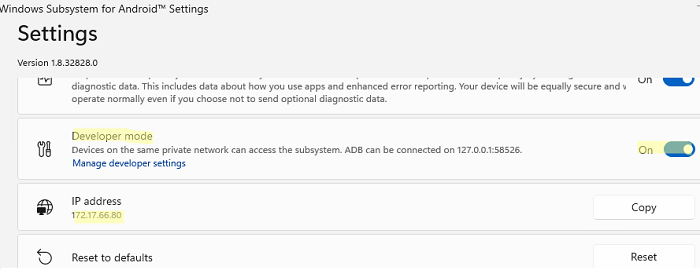


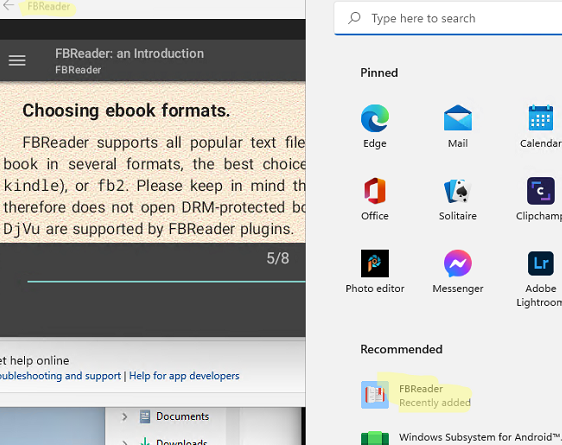
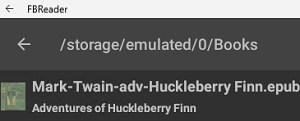
1 comment
You can also use WSA-Packman to deploy APK apps .