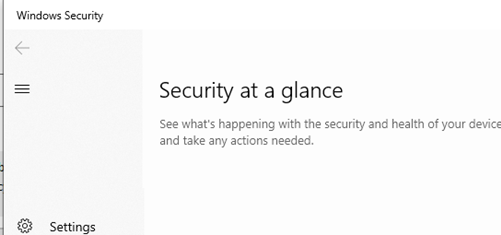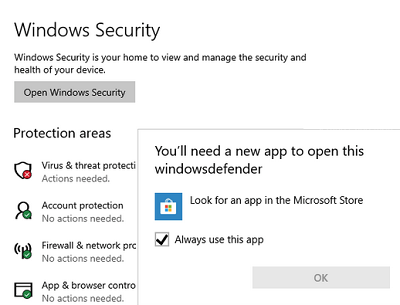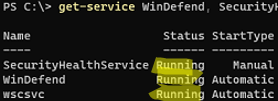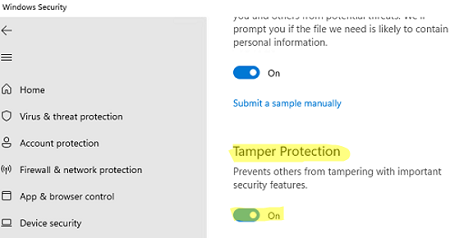Windows 10 and 11 have a built-in Microsoft Defender Antivirus (quite good, I should say) managed through the Windows Security Center. In some cases, Microsoft Defender or Security control panel stops opening and shows a white empty window instead of a dialog interface. The Security app cannot be run from the Settings menu or using the ms-settings URI quick command: ms-settings:windowsdefender. In this article, we’ll show how to fix typical issues if you cannot open the Windows Security window.
First of all, check if a third-party antivirus is installed in Windows. Microsoft Defender is automatically disabled in the Security control panel if you are using a non-Microsoft antivirus. Decide which antivirus software you want to use further, and uninstall third-party antivirus software if you are going to use Microsoft Defender.
If you see a window prompting you to select an app to open a link “You’ll need a new app to open this Windowsdefender link” when trying to start Windows Security (Windows Defender) from the Settings menu (Settings -> Update & Security -> Windows Security), make sure that the Microsoft.SecHealthUI UWP app is installed. It is the Windows DefenderSecurity UWP app that is responsible for displaying the Windows Security window.
Reset it if needed. It is described in detail in the article You’ll Need a New App to Open This WindowsDefender Link.
Get-AppxPackage Microsoft.SecHealthUI -AllUsers | Reset-AppxPackage
Make sure that all Microsoft Defender services are running in Windows:
- Microsoft Defender Antivirus Service (
WinDefend) - Windows Security Service (
SecurityHealthService) - Security Center (
wscsvc)
You can view a list of Microsoft Defender services using services.msc snap-in or with Get-Service PowerShell cmdlet:
get-service WinDefend, SecurityHealthService, wscsvc | select name,status,starttype
If the services are disabled, change their startup type to Automatic, and restart your computer.
mpssvc), Microsoft Defender Antivirus Network Inspection Service (WdNisSvc), and Windows Defender Advanced Threat Protection Service (Sense) are not required for the Security Center panel to work.You may see the “Threat service has stopped. Restart it now” message in Windows Security. To fix this Defender error, follow this guide.
Microsoft Defender is automatically disabled in Windows 10 or 11 if a third-party antivirus is installed on your device. If there is no third-party antivirus and Microsoft Defender is disabled, somebody has made much effort to disable it.
In Windows 10 2004 and newer (including Windows 11), you cannot just disable Microsoft Defender using:
- DisableAntiVirus=1 and DisableAntiSpyware = 1 (
HKEY_LOCAL_MACHINE\SOFTWARE\Policies\Microsoft\Windows Defender) registry parameters; - Or the Turn off Microsoft Defender Antivirus GPO option under Computer Configuration -> Administrative Templates -> Windows Components -> Microsoft Defender Antivirus.
In order to disable Microsoft Defender, you will have to disable Microsoft Defender Tamper Protection feature in Windows Security settings.
You can check if Defender antivirus tamper protection is disabled using PowerShell:
Get-MpComputerStatus | select IsTamperProtected
In this example, the value is IsTamperProtected=True, which means that Windows Security prevents Microsoft Defender from being disabled.
In earlier Windows 10 versions, check the value of the local GPO parameter specified above using gpedit.msc (the option must be set to Not configured or Disabled) or with PowerShell:
Get-ItemProperty -Path 'HKLM:\SOFTWARE\Policies\Microsoft\Windows Defender' -Name DisableAntiSpyware
Get-ItemProperty -Path 'HKLM:\SOFTWARE\Policies\Microsoft\Windows Defender' -Name DisableAntiVirus
If the command returns the value 1, it means that Microsoft Defender is disabled. Remove the registry parameter or change its value to 0 to enable the Microsoft Defender.
Check and install the latest updates (Windows Settings -> Update & Security -> Windows Update -> Check for updates or install Windows updates using PowerShell).
If nothing helped, check and repair your Windows image using the following commands:
sfc /scannow
and
DISM /Online /Cleanup-Image /RestoreHealth
The instructions from this article will help you to restore the Windows Security operation.