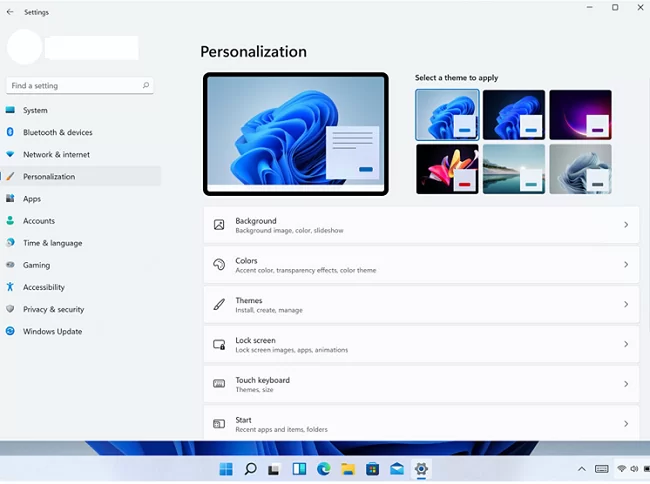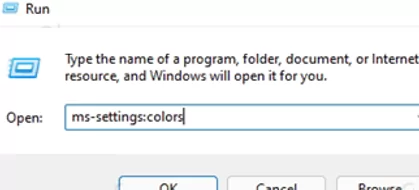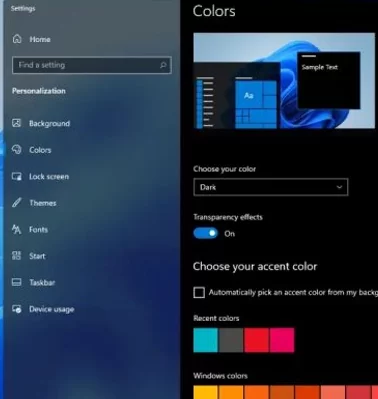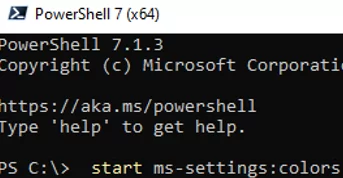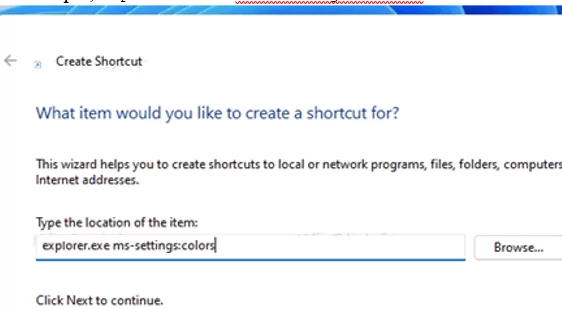Starting with Windows 8, Microsoft began to move classic Windows Control Panel features to the new Windows Settings panel. Each new Windows 10 build has more new options in Windows Settings you cannot find in the classic Control Panel.
In this article, we’ll show the complete list of ms-settings commands from the new Windows 11. You can use these URI commands to create shortcuts to any page in the Settings app or to quickly access any Windows settings item directly from the command prompt, browser, or File Explorer.
The Settings app in Windows 11 was deeply redesigned. Colorful category icons appeared on the left, but there is no home page. The last change is meant to make navigation easy since you can see the options available in each category right away. This is Microsoft’s different thinking.
Almost every Settings page has got a unique Uniform Resource Identifier (URI). More details here: https://docs.microsoft.com/en-us/windows/uwp/launch-resume/launch-settings-app. Now every command starts with a standard ‘ms-settings’ prefix followed by the name of the settings page.
For example, ms-settings:display opens the settings page directly in System -> Display.
How to Use Ms-settings Commands in Windows 11?
The commands enable you to open any Settings page directly by entering its URI in the Run window (Win + R), command prompt, PowerShell console, etc. You can also use it to create a shortcut for any Settings page.
To open any Windows 11 settings page directly:
- Press Win + R on your keyboard to open the Run dialog;
- Enter an ms-setting command. For example, to open Windows color scheme settings, type
ms-settings:colorsand press Enter; - Windows 11 will open the Settings app on the page you need. In our case, the Personalization -> Colors page will appear.
You can run ms-settings commands directly from Windows Explorer or a browser.
You can also open a settings page from the command prompt or PowerShell. Use the command below:
start ms-settings:colors
It means that if you know an exact Windows 11 ms-settings command, you will save a lot of time. Or you can just create shortcuts for any Settings page.
How to create a Settings app shortcut using ms-settings commands?
- Right-click on the desktop and select New item -> Shortcut;
- Find the ms-settings command you want in the list below in this article;
- Enter the command in the format
explorer.exe <ms-settings command>as the location. For example,explorer.exe ms-settings:colors - Name the shortcut and change an icon if you want.
Done! Thus, you can create a settings shortcut in Windows 11 to quickly access any settings page using the ms-settings command.
Complete List of Ms-settings Shortcuts to Directly Open Settings Pages in Windows 10
Here is the list of ms-settings commands in Windows 11 to open settings pages. To make it easier, all commands are grouped:
| Section | Settings Page | Ms-settings Command | |
| System | ms-settings:system | ||
| Display | ms-settings:display | ||
| Connect to a wireless display | ms-settings-connectabledevices:devicediscovery | ||
| Night light | ms-settings:nightlight | ||
| Scale | ms-settings:display-advanced | ||
| Graphics | ms-settings:display-advancedgraphics | ||
| Sound | ms-settings:sound | ||
| All sound devices | ms-settings:sound-devices | ||
| Volume mixer | ms-settings:apps-volume | ||
| Choose your sound defaults for AR/VR experiences | ms-settings:holographic-audio | ||
| Notifications | ms-settings:notifications | ||
| Focus assist | ms-settings:quiethours | ||
| During these times | ms-settings:quietmomentsscheduled | ||
| When I’m duplicating my display | ms-settings:quietmomentspresentation | ||
| When I’m playing a game | ms-settings:quietmomentsgame | ||
| Power & battery | ms-settings:powersleep | ||
| Storage | ms-settings:storagesense | ||
| Storage Sense | ms-settings:storagepolicies | ||
| Where new content is saved | ms-settings:savelocations | ||
| Nearby sharing | |||
| Multitasking | ms-settings:multitasking | ||
| Activation | ms-settings:activation | ||
| Troubleshoot | ms-settings:troubleshoot | ||
| Recovery | ms-settings:recovery | ||
| Projecting to this PC | ms-settings:project | ||
| Remote Desktop | ms-settings:remotedesktop | ||
| Clipboard | ms-settings:clipboard | ||
| About | ms-settings:about | ||
| Bluetooth & devices | |||
| Devices | ms-settings:bluetooth
| ||
| Printers & scanners | ms-settings:printers | ||
| Your Phone | ms-settings:mobile-devices | ||
| Cameras | ms-settings:camera | ||
| Mouse | ms-settings:mousetouchpad | ||
| Touchpad | ms-settings:devices-touchpad | ||
| Touch | ms-settings:devices-touch | ||
| Pen & Windows Ink | ms-settings:pen | ||
| AutoPlay | ms-settings:autoplay | ||
| USB | ms-settings:usb | ||
| Network & internet | ms-settings:network | ||
| Wi-Fi | ms-settings:network-wifi | ||
| Cellular | ms-settings:network-cellular | ||
| Ethernet | ms-settings:network-ethernet | ||
| VPN | ms-settings:network-vpn | ||
| Mobile hotspot | ms-settings:network-mobilehotspot | ||
| Airplane mode | ms-settings:network-airplanemode | ||
| Proxy | ms-settings:network-proxy | ||
| Dial-up | ms-settings:network-dialup | ||
| Advanced network settings | |||
| Personalization | ms-settings:personalization | ||
| Background | ms-settings:personalization-background | ||
| Colors | ms-settings:personalization-colorsms-settings:colors | ||
| Themes | ms-settings:themes | ||
| Lock screen | ms-settings:lockscreen | ||
| Touch keyboard | ms-settings:personalization-touchkeyboard | ||
| Start | ms-settings:personalization-start | ||
| Folders | ms-settings:personalization-start-places | ||
| Taskbar | ms-settings:taskbar | ||
| Fonts | ms-settings:fonts | ||
| Device usage | ms-settings:deviceusage | ||
| Apps | |||
| Apps & features | ms-settings:appsfeatures | ||
| Default apps | ms-settings:defaultapps | ||
| Offline maps | ms-settings:maps | ||
| Download maps | ms-settings:maps-downloadmaps | ||
| Optional features | |||
| Apps for websites | ms-settings:appsforwebsites | ||
| Video playback | ms-settings:videoplayback | ||
| Startup | ms-settings:startupapps | ||
| Accounts | ms-settings:accounts | ||
| Your info | ms-settings:yourinfo | ||
| Email & accounts | ms-settings:emailandaccounts | ||
| Sign-in options | ms-settings:signinoptions | ||
| Windows Hello face setup or improve recognition | ms-settings:signinoptions-launchfaceenrollment | ||
| Windows Hello fingerprint setup | ms-settings:signinoptions-launchfingerprintenrollment | ||
| Manage Security Key | ms-settings:signinoptions-launchsecuritykeyenrollment | ||
| Dynamic Lock | ms-settings:signinoptions-dynamiclock | ||
| Family & other users | ms-settings:eek:therusers | ||
| Windows Backup | ms-settings:backup | ||
| Access work or school | ms-settings:workplace | ||
| Time and language | |||
| Date & time | ms-settings:dateandtime | ||
| Language & region | ms-settings:regionlanguage | ||
| Typing | ms-settings:typing | ||
| Show text suggestions when typing on the physical keyboard | ms-settings:devicestyping-hwkbtextsuggestions | ||
| Speech | ms-settings:speech | ||
| Gaming | |||
| Xbox Game Bar | ms-settings:gaming-gamebar | ||
| Captures | ms-settings:gaming-gamedvr | ||
| Game Mode | ms-settings:gaming-gamemode | ||
| Accessibility | ms-settings:easeofaccess | ||
| Vision | |||
| Text size | ms-settings:easeofaccess-display | ||
| Visual effects | ms-settings:easeofaccess-visualeffects | ||
| Mouse pointer and touch | ms-settings:easeofaccess-mousepointer | ||
| Text cursor | ms-settings:easeofaccess-cursor | ||
| Magnifier | ms-settings:easeofaccess-magnifier | ||
| Color filters | ms-settings:easeofaccess-colorfilter | ||
| Contrast themes | ms-settings:easeofaccess-highcontrast | ||
| Narrator | ms-settings:easeofaccess-narrator | ||
| Hearing | |||
| Audio | ms-settings:easeofaccess-audio | ||
| Captions | ms-settings:easeofaccess-closedcaptioning | ||
| Interaction | |||
| Speech | ms-settings:easeofaccess-speechrecognition | ||
| Keyboard | ms-settings:easeofaccess-keyboard | ||
| Mouse | ms-settings:easeofaccess-mouse | ||
| Eye control | ms-settings:easeofaccess-eyecontrol | ||
| Privacy & security | ms-settings:privacy | ||
| Security | |||
| Windows Security | ms-settings:windowsdefender | ||
| Find my device | ms-settings:findmydevice | ||
| Device encryption | ms-settings:deviceencryption | ||
| For developers | ms-settings:developers | ||
| Windows Permissions | |||
| General | ms-settings:privacy | ||
| Speech | ms-settings:privacy-speech | ||
| Inking & typing personalization | ms-settings:privacy-speechtyping | ||
| Diagnostics & feedback | ms-settings:privacy-feedback | ||
| View diagnostic data | ms-settings:privacy-feedback-telemetryviewergroup | ||
| Activity history | ms-settings:privacy-activityhistory | ||
| Search permissions | ms-settings:search-permissions | ||
| Searching Windows | ms-settings:cortana-windowssearch | ||
| App permissions | |||
| Location | ms-settings:privacy-location | ||
| Camera | ms-settings:privacy-webcam | ||
| Microphone | ms-settings:privacy-microphone | ||
| Voice activation | ms-settings:privacy-voiceactivation | ||
| Notifications | ms-settings:privacy-notifications | ||
| Account info | ms-settings:privacy-accountinfo | ||
| Contacts | ms-settings:privacy-contacts | ||
| Calendar | ms-settings:privacy-calendar | ||
| Phone calls | ms-settings:privacy-phonecalls | ||
| Call history | ms-settings:privacy-callhistory | ||
ms-settings:privacy-email | |||
| Tasks | ms-settings:privacy-tasks | ||
| Messaging | ms-settings:privacy-messaging | ||
| Radios | ms-settings:privacy-radios | ||
| Other devices | ms-settings:privacy-customdevices | ||
| App diagnostics | ms-settings:privacy-appdiagnostics | ||
| Automatic file downloads | ms-settings:privacy-automaticfiledownloads | ||
| Documents | ms-settings:privacy-documents | ||
| Downloads folder | ms-settings:privacy-downloadsfolder | ||
| Music library | ms-settings:privacy-musiclibrary | ||
| Pictures | ms-settings:privacy-pictures | ||
| Videos | ms-settings:privacy-documents | ||
| File system | ms-settings:privacy-broadfilesystemaccess | ||
| Screenshot borders | |||
| Screenshots and apps | |||
| Windows Update | ms-settings:windowsupdate | ||
| Update history | ms-settings:windowsupdate-history | ||
| Advanced options | ms-settings:windowsupdate-options | ||
| Optional updates | ms-settings:windowsupdate-optionalupdates</code | ||
| Windows Insider Program | ms-settings:windowsinsider | ||
| Mixed reality | ms-settings:holographic | ||
| Audio & speech | ms-settings:holographic-audio | ||
| Startup & desktop | |||
| Environment | ms-settings:privacy-holographic-environment | ||
| Headset display | ms-settings:holographic-headset | ||
| Uninstall | ms-settings:holographic-management | ||