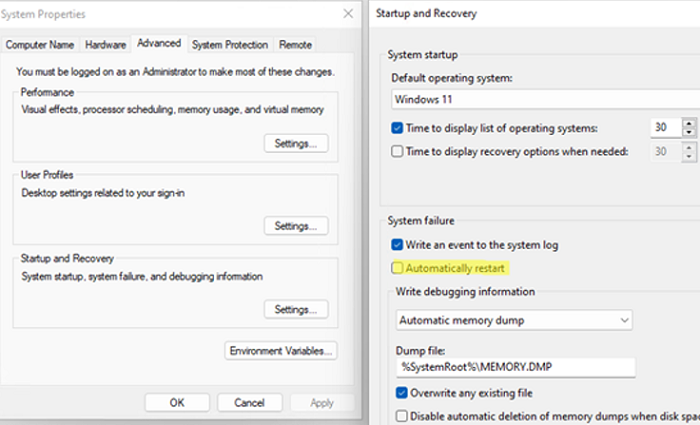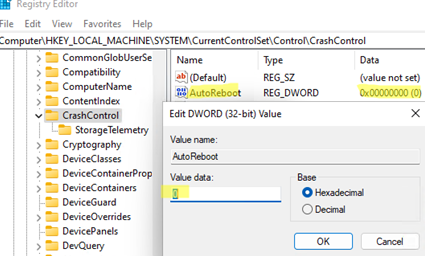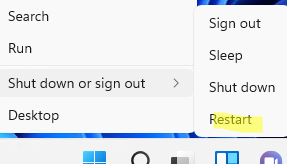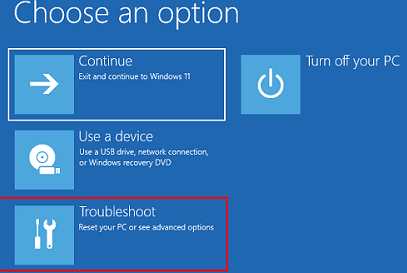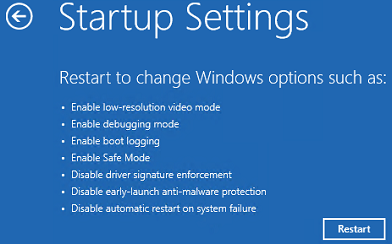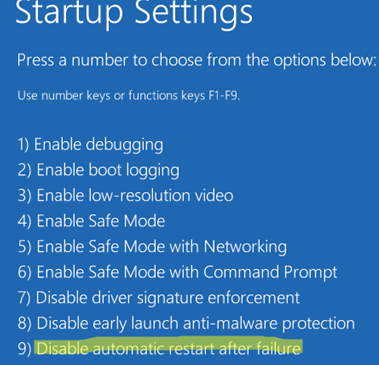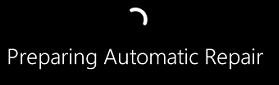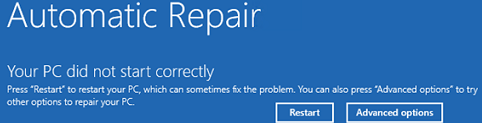Windows has a built-in feature that automatically restarts the operating system in the event of a system failure. This option is enabled by default and allows Windows to automatically restart when a stop error (BSOD) occurs. At the same time, Windows creates a minidump that you can analyze with WinDbg or BlueScreenView. Besides the memory dump, the BSOD screen also shows an error code that is sometimes enough to detect an issue. However, a user is not always able to see the error code since the computer restarts too quickly. In this article, we’ll show you how to enable/disable Automatic Restart on System Failure in Windows 10 and 11.
There are several ways to enable/disable automatic Windows restart on failures:
- Through the computer properties GUI. Run the command:
SystemPropertiesAdvanced.exe. Go to the Advanced tab -> click o Tratup and Recovery Settings -> uncheck the Automatic Restart option in the System Failure section; - You can disable automatic restart via the AutoReboot (REG_DWORD) registry parameter under the HKEY_LOCAL_MACHINE\SYSTEM\CurrentControlSet\Control\CrashControl. You can change the value manually using
regedit.exeor with the command prompt. To disable computer automatic restart, set the value to 0:
reg add “HKEY_LOCAL_MACHINE\SYSTEM\CurrentControlSet\Control\CrashControl” /v AutoReboot /t REG_DWORD /d 0 /f
- You can use the wmic tool to disable Windows restart on failures:
wmic RecoverOS set AutoReboot = False
wmic RecoverOS set AutoReboot = TrueIf you want to disable automatic restart only once (at the next computer boot), restart your computer in the advanced startup mode (using the shutdown command: shutdown /r /o /f /t 0, or click Restart in the Start menu while holding down the Shift key).
Select Troubleshoot.
Then select Advanced options -> Startup Settings -> Restart.
After the restart, press F9 or 9 in the Startup Settings to boot the computer with Disable automatic restart after failure option.
If your Windows has entered an endless reboot loop, you can disable automatic restart in recovery mode. To access this mode, you must interrupt Windows boot by pressing the Power button three times in a row.
Then Windows tries to boot from the WinRE recovery image in the automatic repair mode (Preparing Automatic Repair).
In this mode, select Advanced options -> Startup Settings -> Restart -> press F9 to boot Windows with automatic restart on failures disabled.
If you want to disable restart on failures for an offline Windows image, boot from your Windows installation media and edit the ..\Windows\System32\Config\System registry file. Change the value of the AutoReboot parameter in the HKLM\SYSTEM\CurrentControlSet\Control\CrashControl registry key to 0 and save the registry file to disk.
You can find an example of how to edit the offline Windows registry in the article “The computer restarted unexpectedly”.