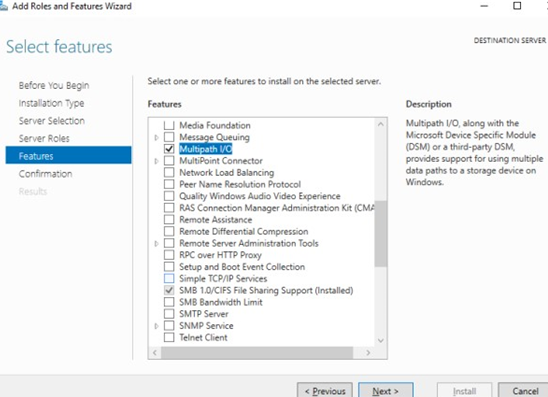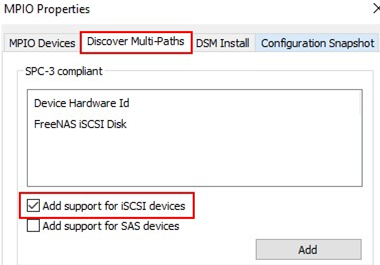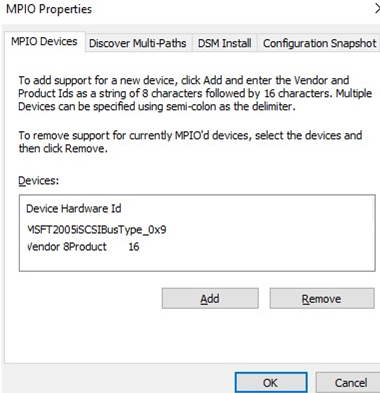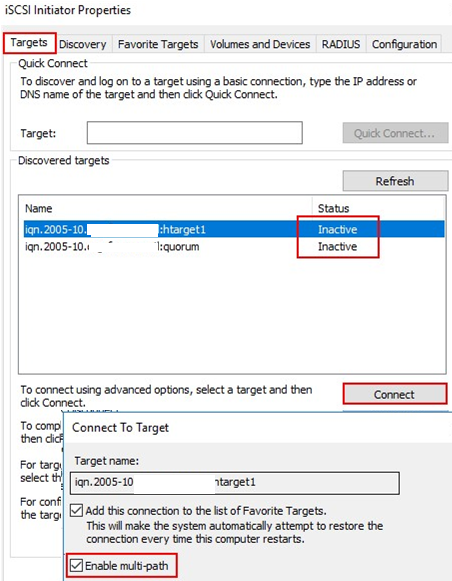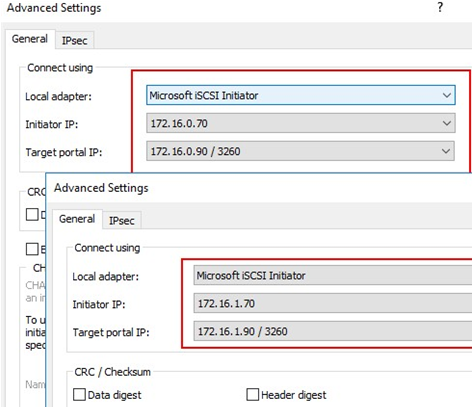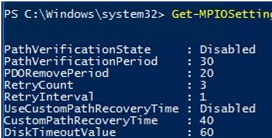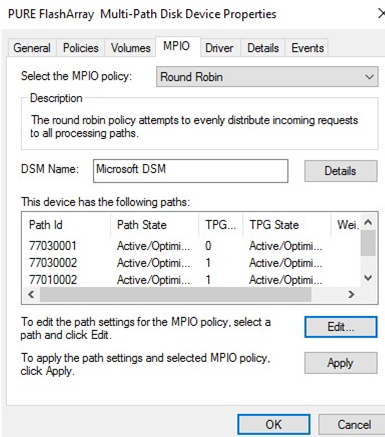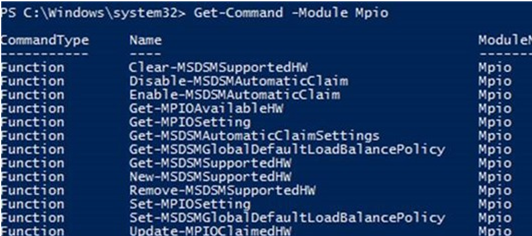In this article we will consider how to install and configure MPIO on Windows Server 2016/2012 R2. MPIO (Multi—Path Input Output) is a technology that allows to build fault-tolerant transport to a data storage system (or a storage server) by using redundant paths. Additional paths between a server and a storage are created using redundant physical components (switches, cables, adapters or NICs). This redundancy type has a drawback: an operating system may see the same LUN at different paths and treat it as different drives.
The following screenshot shows that Windows without MPIO sees 2 drives with different paths, which are in fact the same LUN (the list of presented disks may be displayed using the Get-Disk PowerShell cmdlet).
If the OS supports MPIO, it will see each of the disks presented to it in one copy. If MPIO is enabled, a server may access data on a storage using multiple paths that makes access to a connected LUN faster and allows using multiple network or HBA adapters.
MPIO may use an alternative logical path if one or more components fail, thus making an operating system use another route to access a logical disk (LUN) maintaining data access consistency. So, MPIO is an important component of a fail-tolerant storage and data access system, and MPIO modules can distribute the load on the same LUN across different paths.
Installing MPIO Installation on Windows Server 2016/2012R2
Windows Server supports multi-path input output (MPIO) starting from Windows Server 2008 R2. Microsoft MPIO provides high availability and load balancing using multiple connections to a storage, doesn’t depend on any protocols and supports disk array and storage connection using iSCSI, Fiber Channel and SAS.
By default, MPIO module is disabled on Windows Server. There are two ways to install it in Windows Server 2016:
- From a graphical interface using Server Manager console;
- From the PowerShell command line.
Enable MPIO Using Server Manager
- Open the Server Manager;
- Find and check the Multipath I/O in the Features list ;
- Finish MPIO installation and restart the server.
Installing Multipath-IO Using PowerShell
Run the PowerShell console as an administrator and use the following command to install the Windows Server feature:
Add-WindowsFeature -Name 'Multipath-IO'
To make sure that MPIO has been installed on your Windows Server, run this command:
Get-WindowsFeature -Name 'Multipath-IO'
Remove-WindowsFeature -Name 'Multipath-IO'
Configuring MPIO on Windows Server 2016
After installing the MPIO module, you need to activate it for the LUNs that are available by multiple paths. By default, Windows sees each connection to a disk as different logical disks (LUNs).
Allow the DSM module by Microsoft (MSDSM) to automatically merge SAN disks based on the connection type. MSDSM automatically detects LUNs that have multiple paths to a storage and supports most popular storage devices.
You can do it from the command prompt:
- For SAS disks:
Enable-MSDSMAutomaticClaim -BusType SAS - For iSCSI disks:
Enable-MSDSMAutomaticClaim -BusType iSCSI
mpclaim tools (it appeared in Windows 2008 R2). The following command will scan all devices detected by a system, find those that have multiple paths and enable MPIO support for them:mpclaim.exe -r -i -a ""
You can also enable DSM in the GUI. Open the Server Manager and select MPIO in the Tools menu (or run the command: mpiocpl).
Go to the Discover Multi—Paths tab, check Add support for SASdevices (or Add supportfor iSCSI devices if you are using iSCSI storage) and click Add. Then restart your server.
After the restart, open the Device Manager (or the Disk Manager) and make sure that the number of connected disks (LUNs) available to your server has reduced twice (if there are two paths to your storage device).
You can manage the list of devices with MPIO support enabled in the MPIO Devices tab (or using the Get-MSDSMSupportedHw command).
You can add new MPIO devices by clicking Add or from PowerShell:
New-MSDSMSupportedHw -VendorId <vend> -ProductId <product>
If you connect an iSCSI target via 2 paths and want to use MPIO for it, select iSCSI LUN when you connect a Target, click Connect and check the Enable multi—path option.
Then click Advanced and bind different initiator IP addresses to different target IP addresses.
You can get current MPIO settings using PowerShell:
Get-MPIOSetting
PathVerificationState : Disabled PathVerificationPeriod : 30 PDORemovePeriod : 20 RetryCount : 3 RetryInterval : 1 UseCustomPathRecoveryTime : Disabled CustomPathRecoveryTime : 40 DiskTimeoutValue : 60
You can change MPIO timer settings as follows (for example, let’s enable recommended settings for the all-flash array):
Set-MPIOSetting -NewPathRecoveryInterval 20 -CustomPathRecovery Enabled -NewPDORemovePeriod 30 -NewDiskTimeout 60 -NewPathVerificationState Enabled
The following MPIO balancing policies are available:
- FOO — Fail Over Only
- RR — Round Robin
- LQD — Least Queue Depth
- LB — Least Blocks
To change a balancing policy:
Set-MSDSMGlobalLoadBalancePolicy -Policy RR
You can also select the balancing policy in the MPIO tab of the connected LUN properties. In this example, the Round Robin policy is selected for the array.
To view the full list of PowerShell commands available in the MPIO module, run this command:
Get-Command –Module Mpio
SAN (Disk) Policy on Windows Server
Windows has a special disk policy (SAN Policy) that determines whether disks must be mounted automatically when they are connected to a host.
You can get the current SAN Policy setting using diskpart. By default, Offline Shared policy for SAN is used:
diskpart
DISKPART>>san</code
To mount the drives automatically, change the SAN Policy value to OnlineAll.
DISKPART> san policy=OnlineAll
Possible SAN Policy values:
| OfflineAll | All disks are offline by default |
| OfflineInternal | All disks on internal buses are offline |
| OfflineShared | All disks connected via iSCSI, FC or SAS are offline |
| OnlineAll | All disks get online automatically (recommended) |