Printer pooling allows to unite several physical printers connected to one print server into a single logical printer. From the client point of view, a printer pool looks like one network printer. A print job being in a print queue on such logical printer will be printed on any free printer in a pool. Using printer pooling, you can distribute the workload between printers, increase availability and scalability of a network printing system. If the capacity of printing units is not enough, an administrator can easily add additional units to the pool without extra configuration of the clients.
It is recommended to use printer pooling in the networks where users print a lot of documents. With printer pooling, a user doesn’t have to look for a free device to print the documents, thus the queue time reduces.
Printer pooling is created on a print server by specifying several ports for one printer. Each port points to one physical printer.
The requirements to create a printer pool on Windows Print Server:
- All printers in a pool have to be identical (or at least work using the same print driver).Note. For HP printers, most of which can work with the same HP Universal Print Driver, it is not a problem.
- Since a user doesn’t know, on which printer his documents have been printed, it’s better to physically locate all printers in one place.
We’ll show how to organize a print server on Windows Server 2012 R2 and unite several printers into a single printer pool.
First of all, you have to install Print and Document Services role on a server using Server Manager console.
Install only Print Server service in this role.
The same can be done in Powershell
Install-WindowsFeature Print-Services
After the role installation is over, open Print Management console and add a new printer (Add Printer…).
In the Printer Installation Wizard, check that a network printer is being installed (Add a TCP/IP or Web Services Printer by IP address or hostname).
Then select that a TCP/IP printer (TCP/IP Device) is being installed and specify its IP address. Uncheck Auto detect the printer driver to use.
In the next window select Generic Network Card as a device type.
Then select a suitable driver.
Then you have to specify a system name and a share name of your printer.
When you are done, a new printer appears in the Print Management console.
If necessary, you can enable Branch Office Direct Printing in the properties of the network printer.
In the Sharing tab of the printer properties, check that it has to be published in Active Directory (List in the directory)
Add a new port for the next network printer in the Ports tab by selecting Add port option in the menu.
Specify the type of the new port as Standard TCP/IP Port
And the IP address of the second printer.
After creating a new port, open the properties of the printer created earlier again.
In the Ports tab, check Enable printer pooling and then check the TCP/IP port created in a previous step in the list of available ports.
We are done, we have created a printer pool containing two printers. Now you only have to connect clients to our logical printer “OSI Finance Pinter”, and if a print job is sent, it will be printed on one of the two printers.
Let’s explain the logic of printer pool operation. It works as follows: the job received from a client is printed on the first free printer in the pool. If any printer is unavailable (busy with a huge print job, unplugged, or jammed with paper), the job is sent to the next printer in the pool. We have to note that the documents are sent to the physical devices in the order they have been added to the pool. So if the performance of the printers differs, it’s better to add the “quickest” printer first.
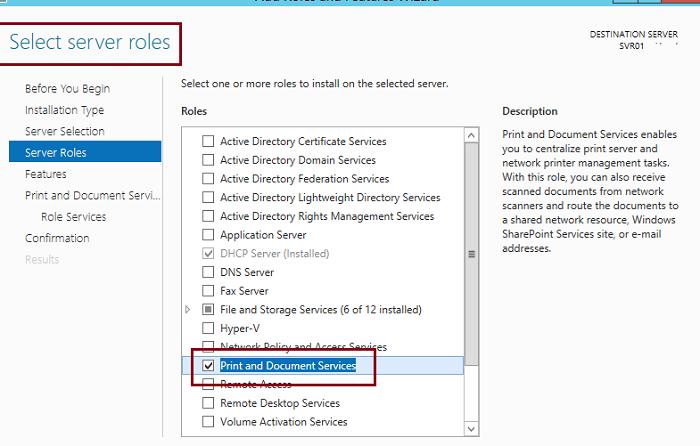
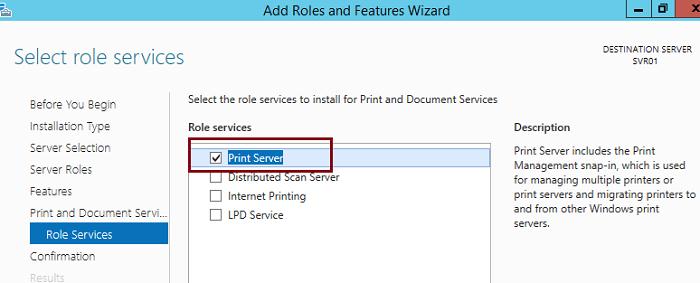
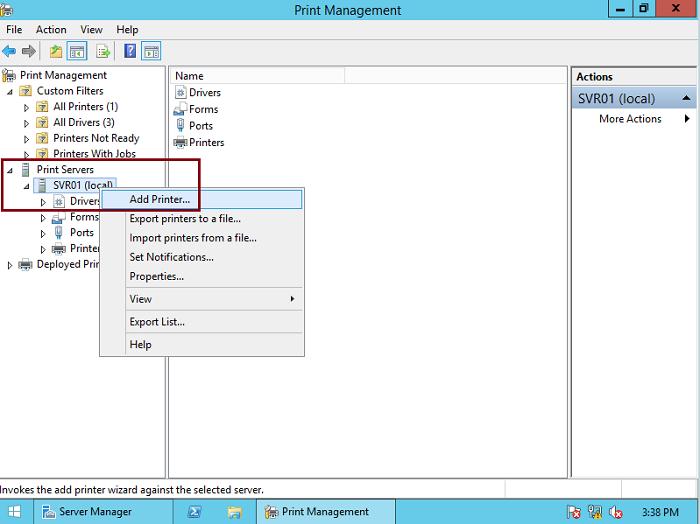
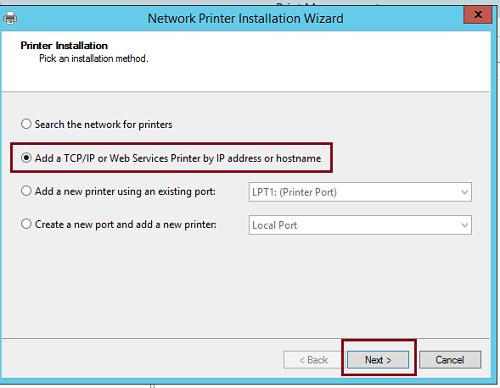
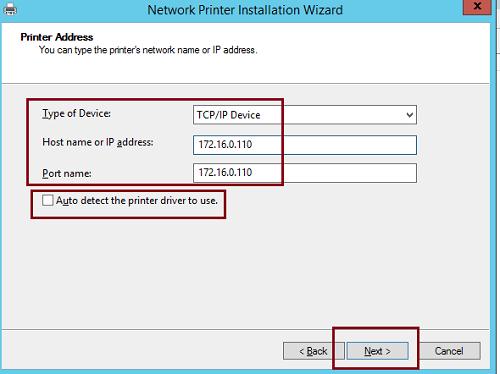
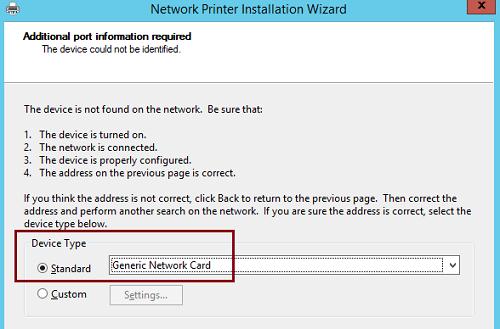
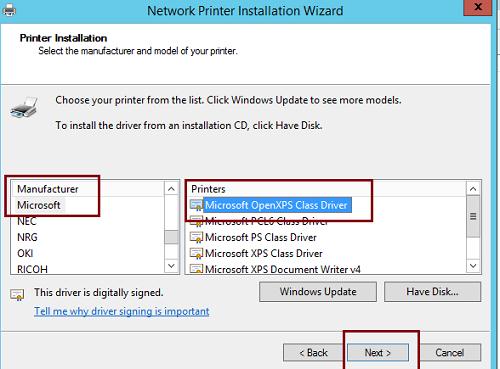
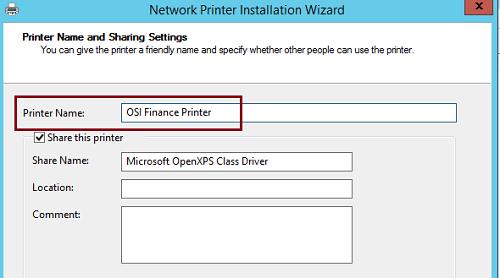
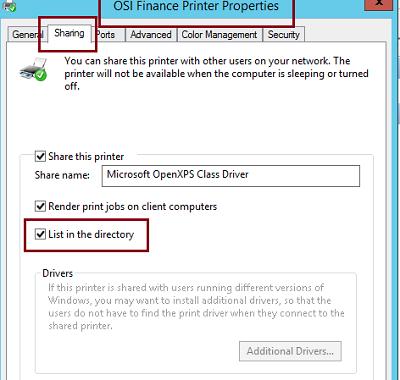
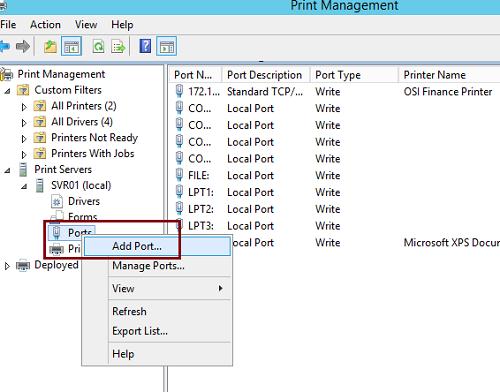
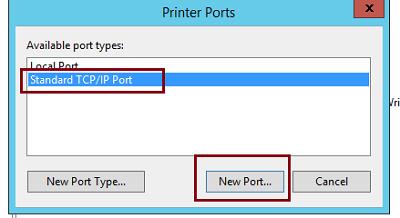
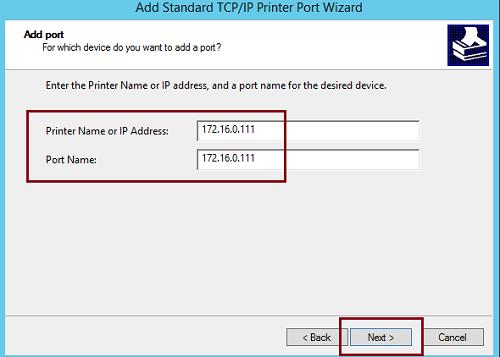
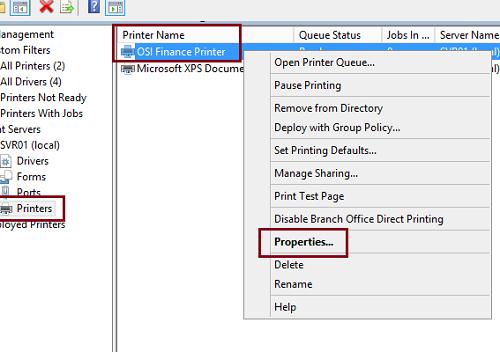
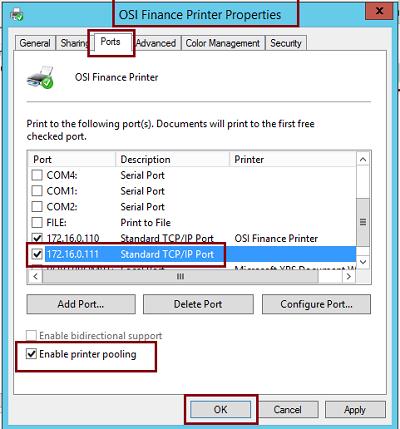
7 comments
Дякую, дуже корисно. Буду радий бачити ще подібні статті!
Hello,
this is my situation: windows server 2012 r2 std which is DC. Installed feature print management. Installed correct driver for a printer (INEO 758) and then created a printer pool by enabling printer pool and clicking 2 different IP ports (yes, we have two identical phisical printers). Print tests sent to each printer (before enabling printer pool) was successfully.
I have created a GPO to distribute this printer, so clients see only one printer configured in their systems.
Now the problem: during tests I figure that only the same phisical printer starts to print jobs. If I launch a very long job, and subsequentially launch a second one, the phisical printer that is idle never starts to print. The second job is queued to the printer that is printing the first one. If I unplug the cable of the first phisical printer, jobs are queued and never sended to the second. Why?
Hi,
Try to disable local spooling on the print server. Open the printer properties -> Advanced tab. Select Print directly to the printer (instead Spool print documents…)
Hi Max,
thank you for your reply, but it’s the same…the second phisical printer never starts to print.
last update: today a long job was interrupted due to paper jam. Windows have sent all the job to the second printer, so my configuration is correct.
Does this mean that option ‘Print directly to the printer’ works correctly in your configuration and a failed job is sent to another printer?
No..I’ve selected this options in Advaced tab: “Spool print documents so programs finishes printing faster” and “Start printing after last page is spooled”.
I any case I guess windows use other selected ports as a print “backup”. In other words if windows receive a sort of feedback from the default port (by snmp?) and consider this port not working, it use the first of other ports sending the entire job failed in the first one.
In my case, I found part of the job printed in the first printer and then, afer paper jam, same pages printed in the second one.
Windows printing pool does not balance jobs but use always the default port. For balancing other software solution like paperCut are suggested in other blogs.