Recently my old USB drive became unreadable in Windows and started to be seen as RAW. This indicates that Windows cannot determine the structure of the file system on the disk. The reasons why this partition is defined as RAW may be different: the disk may not be formatted, the partition table header may be erased / corrupted / missing, there can be damaged sectors or any other physical problems either with the drive or with its controller.
From the user point of view, this RAW drive is displayed in Windows Explorer, but its size is detected as 0 (zero). When trying to open or read the data from the RAW partition, different errors appear, e. g.:
As a rule, the easiest way to recover the drive is to delete the current RAW partition and rebuild it when formatting. However, the data will be obviously lost that may be absolutely unacceptable. Let’s try to run disk check using the standard utility CHKDSK:
chkdsk e: /f
The utility returned that CHKDSK can not be executed for RAW-formatted drives.
CHKDSK is not available for RAW drives.
To restore the original file system on the RAW drive without formatting, let’s use the free command prompt tool TestDisk.
- Download the archive, unpack it and run the testdisk_win.exe file in the No Log mode.
- Find the drive, which file system is identified as RAW and select Proceed
- Then select the type of the partition table on the drive. As a rule, it is automatically identified as Intel for MBR partitions or EFI GPT for the GPT table. However, in some cases you should select None
- To start analyzing the drive data structure, select Analyze and then Quick Search on the next screen
- TestDisk will display the list of the partitions it found. Using P key, you can display the list of files in a partition (Q lets you quit the view mode). If the partition has the P label (the partition is highlighted in green), the partition is recoverable. If there is the D label, it will be deleted. To change the label, use arrow keys (right/left) on your keyboard.
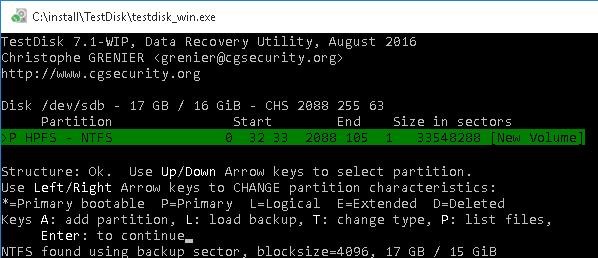
After you selected all the partitions you want to recover, press Enter and then click Write (you have to be attentive here in order not to overwrite the partition table with the things you don’t need). If you have to run a deeper analysis of the drive, select Deep Search.
- After that (you may need to restart your computer), the tool will recover the original structure of the partition table and the file system (as a rule, it is either NTFS or FAT32) on the RAW drive and you can get access to the files stored on it.
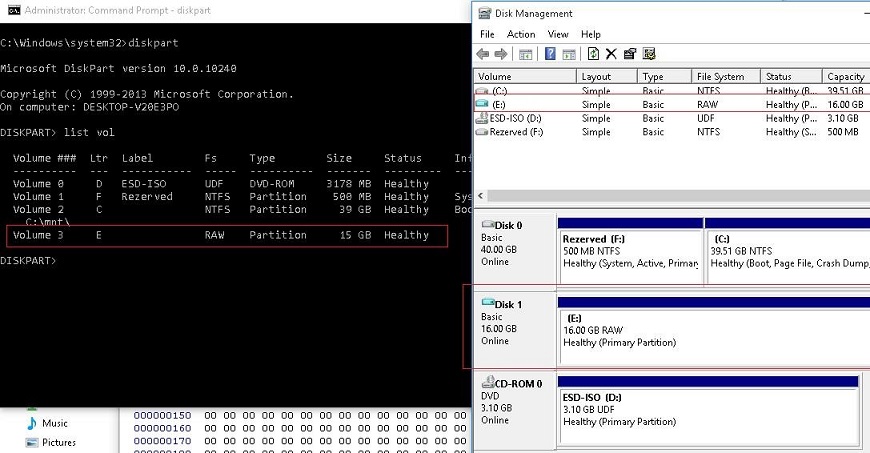
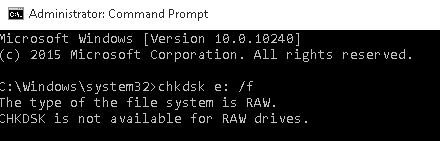
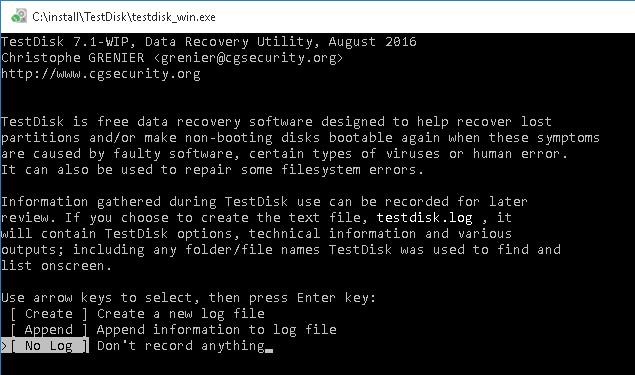
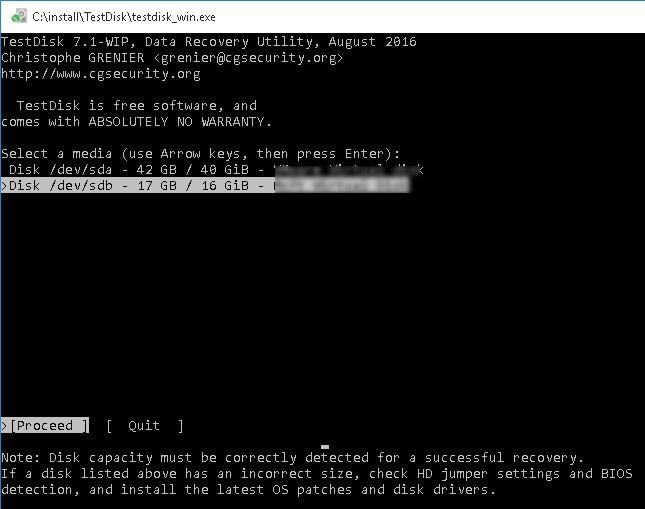
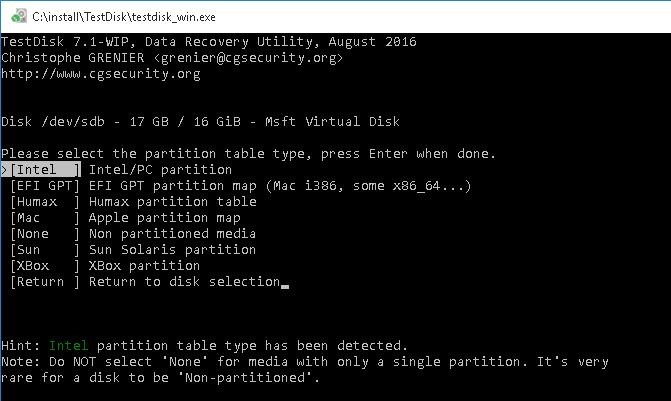
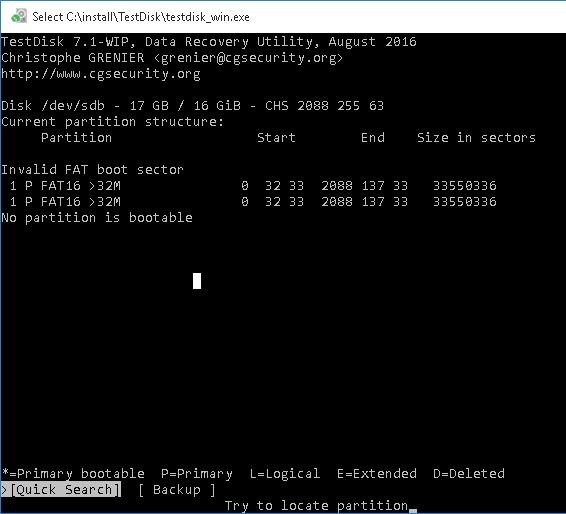
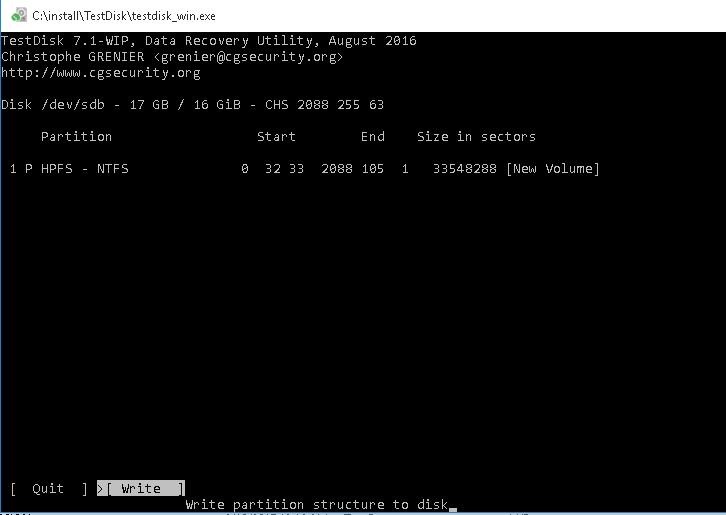
4 comments
Thanks for sharing. in my case the quick search and deep search can’t find my drive (1TB), how to do?
Hi all. I hope anyone here can help with guiding me through the process of recovering my data or even with just finding out if any data is recoverable after what it experienced.
The problem:
My computer has now BSOD. It happened while i was trying to disable optane h10 in order to switch to profomance mode all because a notification i received from the optane os app notifying me of it.
I would appreciate any ideas, i think this can happen to anyone. I advised intel and dell to investigate as the was no reason for this sudden shut down while optane was loading
Nor intel or Dell could troubleshoot the issue and claim they cant assit further with fixing my os even tho my device is under warranty! Thier costumer support dont even have a clue if local data is recoverable if it wasn’t backed in a cloud.
*Safe mode is not botting, automatic repair and startup repair wont fix, no windows recovery point,
*Bitlocker is enabled but i have the keys!
*When i tried to connect my intel ssd drive via nvme to thunderbolt it asks me to format the disc.
*Intel MAST cant recognize it as an optane intel ssd.
*Ive tried the repair bde force command line tool but it couldn’t and this what cane up:
LOG ERROR: 0xc0000030 Failed to open ‘ :’. (0x8031004a) ERROR: Cannot open ‘ :’. Check that it is not currently in use..
*should i recover my dump files?
My damaged ssd is part of my mechine – Dell insperion 7391..
After looking up bsod on my ssd on Google i found this reddit:
https://reddit.com/r/intel/comments/gwe9i2/intel_ssd_toolbox_causing_bsod_after_update/
It sounds like these guys had also experienced crashes with optane, bsod , but they were able to recover files with Easeus… if you guys still around here and can share more details with troubleshooting/recovering anything it will greatly appreciated!
I hopping to recover anything possible from my personal files and downloads. I dont care about apps or the os.
Very clear and helpful explanation, it just solved a similar problem we had on a laptop
[…] As advised, when I ran TestDisk, I chose its No Log option. It saw the 3TB HDD on which I had made the clone, so I selected that > Proceed. It correctly identified an EFI GPT partition map (rather than the older Intel option, suitable for older and usually smaller drives). It selected that partition, so I hit Enter and then went with Analyse > Quick Search. And from this point, it ran for days. Literally. At the end of the first 24 hours of running, it was 31% finished, putting it on pace for a three-day process altogether. This was the drawback of having a large external drive as the target: to do it right — as I also saw with the question of whether to wipe the entire 3TB drive — some of these programs and processes would address the entire drive, and every such search or wipe could take forever. And before such processes were able to finish, things could go wrong. The machine could crash. The external drive could get accidentally disconnected. Windows 10 could insist on installing updates and rebooting. The user could close the process by accident, or simply get tired of waiting. […]