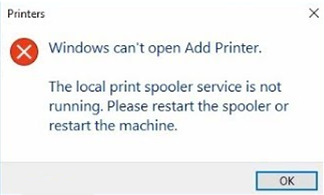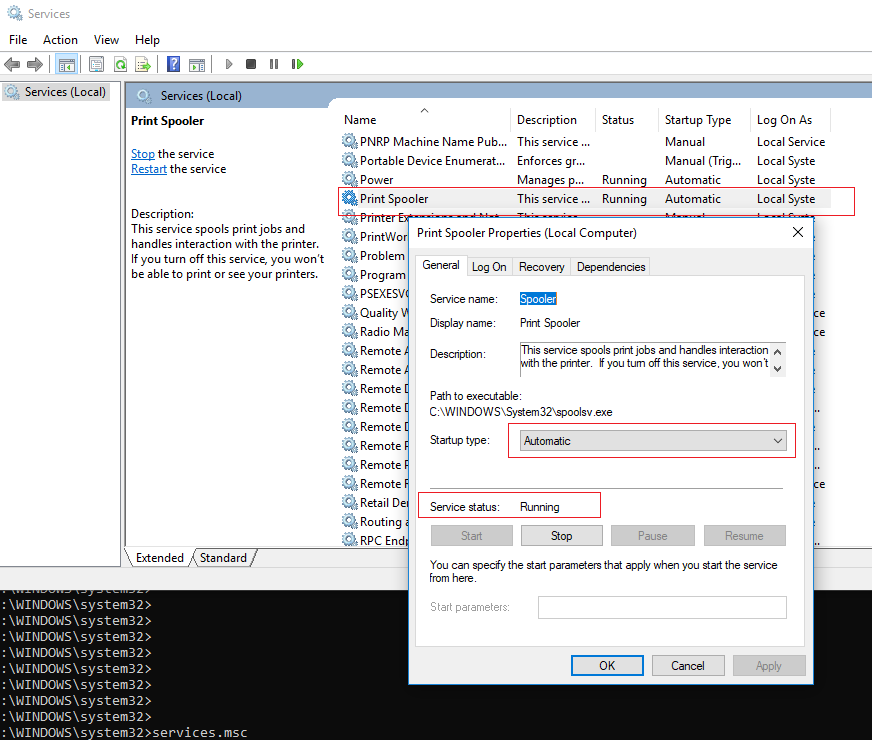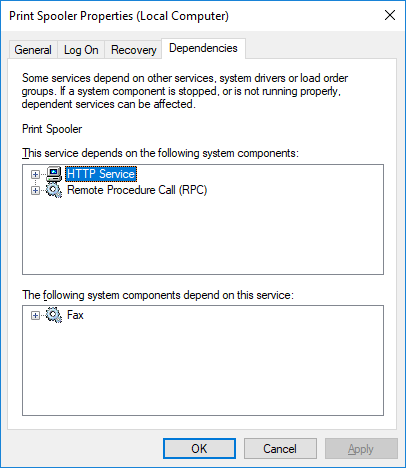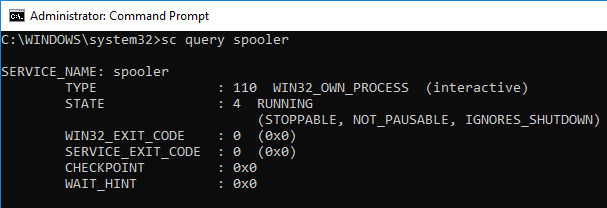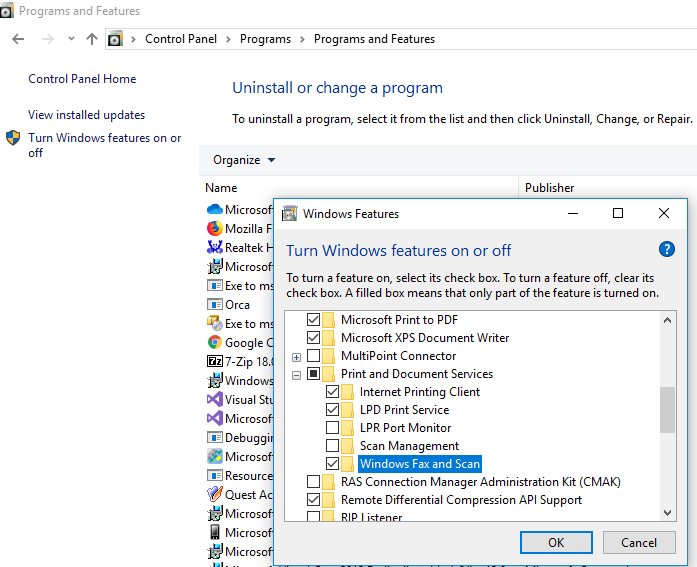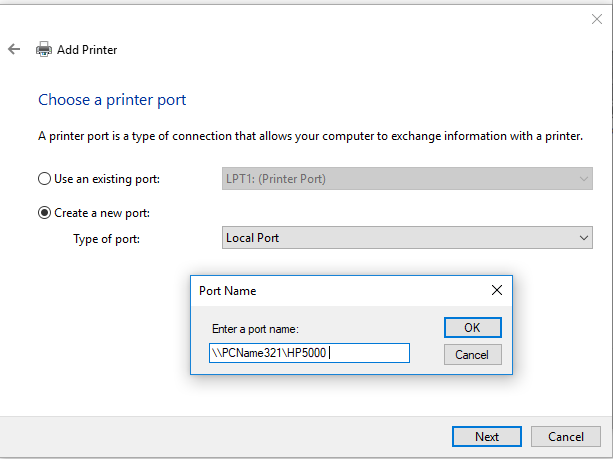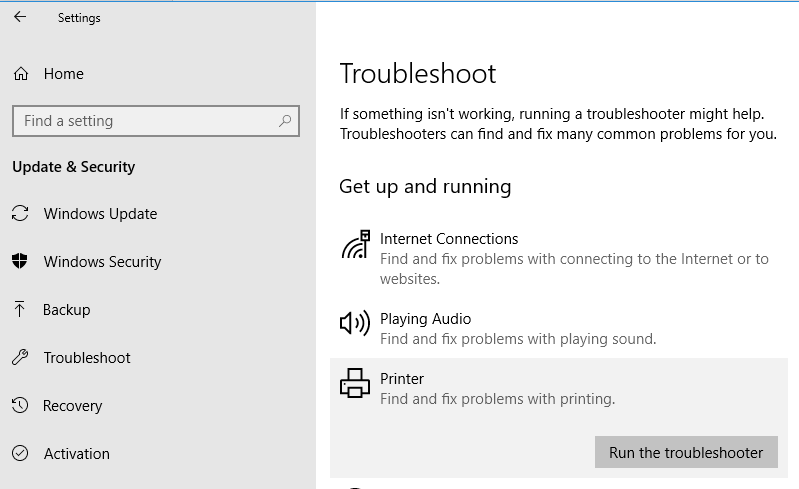You can face an error “The local print spooler service is not running” when trying to install a new printer, when opening the settings of the configured local printer or trying to print any file. This error may appear in Windows 10, Win 8.1 or 7.
The error message text may be slightly different depending on what you are going to do with the objects in the print spooler subsystem. For example:
The local Print Spooler service is not running. Please restart the Spooler or restart the machine.
The local Print Spooler service is not running.
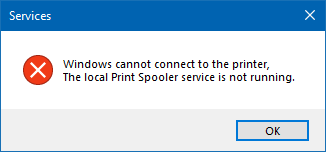
First of all, make sure if the Print Spooler service is running. If not, you can come across the error 0x000006ba.
- Open the Services management mmc console (
services.msc); - In the list of services, find Print Spooler;
- Make sure that the service is running (
Service status: Running), and the startup type is “Automatic”; - Restart the service;
- If the service is not running, change its startup type and start it;
- On the Dependencies tab, verify that Print Spooler service depends on the following services: “Remote Procedure Control (RPC)” and “HTTP Service”. In order Print Spooler to work correctly, these services must be running. If the dependencies are not configured, you can restore them using the command:
sc config spooler depend= RPCSS
You can also check the Print Spooler service status from the command prompt using the following command:
sc query spooler
In this example, you can see that the service is running.
If the Print Spooler service is missing or cannot be started, try to clear the print queue.
net stop spooler
del %systemroot%\system32\spool\printers\*.shd /F /S /Q
del %systemroot%\system32\spool\printers\*.spl /F /S /Q
net start spooler
Then delete files from the C:\windows\system32\spool\Printers folder (if the Print Spooler is stopped). Then make sure if print components are enabled in Windows 10:
- Go to the Control Panel -> All Control Panel Items -> Programs and Features -> Turn Windows Features On or Off;
- Find Print and Document Services in the list of features;
- Make sure that Internet Printing Client, LPD Print Service & Windows Fax and Scan are enabled;
- You can try to reinstall the components: disable them, save the changes and re-enable them again.
If the “Local Print Spooler Service is not running” error appears when connecting a shared network printer from another computer, try to connect the shared printer through a local port (the printer address in the UNC format is used as the port name, for example \\PCName321\HP5000). How to connect a network printer through the local port is described in the article “How to connect Windows XP to printer connected to Windows 10?”.
If nothing helped, start the printer troubleshooter wizard: Settings -> Update & Security -> Troubleshot -> Printer (Find and fix problems with printing) -> Run the troubleshooter.
Also check the integrity of Windows image system files using the commands:
SFC /scannow
and
DISM /Online /Cleanup-Image /RestoreHealth